Mithellalgus – WiFi adalah teknologi jaringan yang memanfaatkan gelombang radio yang bertukar data dengan jangkauan sinyal dalam kurang lebih 60 meter. Dengan adanya jaringan WiFi, para pengguna laptop atau gadget lebih mudah terhubung ke jaringan internet. Banyak tempat dan area publik yang saat ini telah menyediakan akses WiFi secara gratis seperti restoran, kampus, sekolah, cafe, kantor pelayanan publik, rumah sakit, dan warung kopi. Selain pada area publik, WiFi juga telah tersedia untuk area rumahan yang bisa digunakan untuk satu keluarga. Lalu, apa saja hal yang menyebabkan laptop tidak bisa connect WiFi?
Penyebab Laptop Tidak Bisa Connect WiFi

Tersedia banyak faktor yang bisa menyebabkan komputer atau laptop tidak bisa connect WiFi, bisa saja karena kesalahan pengaturan jaringan dam kerusakan adapter WiFi. Agar bisa lebih jelasnya, simak beberapa penyebabnya di bawah ini.
- Lampu indikator Wireless Network tidak bisa menyala atau bisa menyala namun dengan warna merah. Anda harus pastikan bahwa lampu indikator Wireless Network di komputer atau laptop Anda sudah menyala. Jika tidak mau menyala artinya tidak aktif, sedangkan jika menyala dengan warna merah kemungkinan telah terjadi kerusakan di hardware Adapter yang ada di dalam laptop.
- Kesalahan pada pengaturan jaringan. Ada kemungkinan jika Anda salah dalam mengatur jaringan seperti pada pengaturan Proxy, Alamat IP (Internet Protocol), dan lain sebagainya. Atau bisa jadi tersedia beberapa pengaturan default jaringan yang Anda ganti dan di ubah sehingga membuat jaringan WiFi tidak terhubung.
- Adapter WiFi berada di kondisi disable. Kemungkinan pada adapter WiFi tidak aktif (disable). Untuk bisa memastikannya, Anda dapat cek di fitur Network Connections yang ada pada Windows 10, 8, dan 7.
- Driver Adapter WiFi yang tidak terinstall, hilang, atau error – Untuk memastikan adapter WiFi terinstall atau tidak, Anda bisa cek melalui Device Manager kemudian lihat bagian Network Adapters.
- Mode pesawat terbang atau airplane mode dalam kondisi aktif. Jika Anda ingin terhubung ke dalam jaringan WiFi, pastikan bahwa mode pesawat dalam keadaan nonaktif (off).
- Salah dalam memilih jaringan WiFi yang tersedia. Kemungkinan juga Anda salah dalam memilih jaringan WiFi yang ada di dalam daftar. Bisa jadi adanya jaringan WiFi tersebut memang sedang bermasalah atau tidak diperuntukkan untuk para pengguna publik.
- Salah dalam memasukkan password WiFi. Kesalahan saat memasukkan password WiFi atau bisa kemungkinan password WiFi telah berubah yang membuat WiFi tidak bisa terhubung (connect).
- Masalah modem, access point, dan router. Kemungkinan pada access point atau router sedang bermasalah, error, dan bahkan rusak. Anda harus pastikan bahwa lampu indikatornya menyala dan jika perlu lakukan restart jika perangkat tersebut milik Anda pribadi.
Cara Mengatasi Laptop yang Tidak Connect WiFi
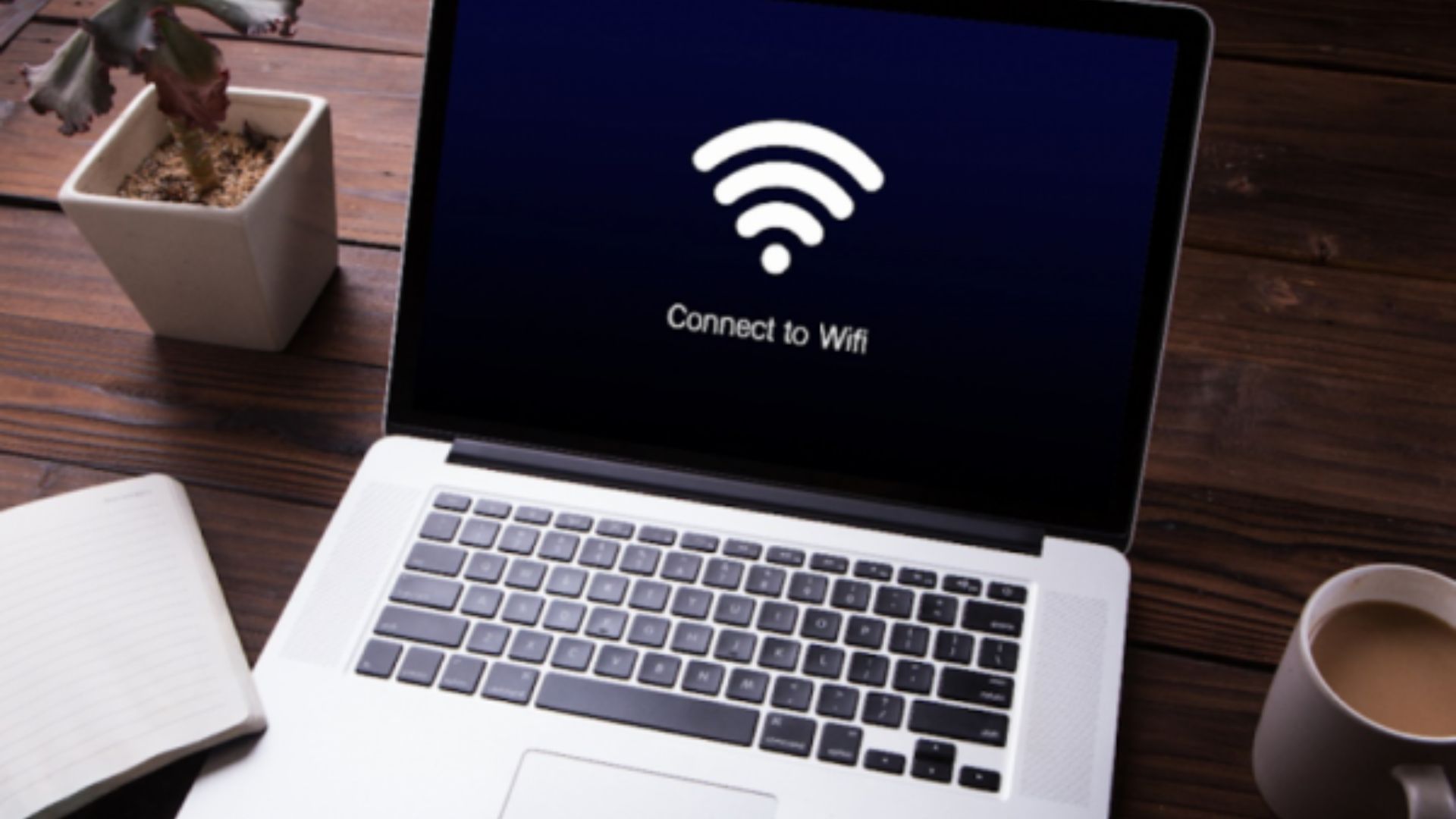
Setelah Anda mengetahui apa saja penyebab di atas, saatnya Anda memperbaiki masalah laptop Anda yang tidak dapat connect WiFi. Beberapa tips yang dapat Anda lakukan yaitu mulai dari restart laptop, Forget WiFi, restart router atau access point, sampai menjalankan Network Troubleshooter. Di bawah ini adalah langkah-langkah yang bisa Anda lakukan :
1. Restart komputer / Laptop Anda
Jika Anda mengalami masalah laptop yang tidak bisa terhubung WiFi, padahal tidak ada masalah di driver dan tidak pernah melakukan perubahan pada setelan jaringan. Anda jangan bingung dan khawatir, Anda bisa mencoba untuk restart komputer atau laptop Anda. Opsi restart pada laptop memang sangat sederhana, namun setidaknya Anda bisa mencoba agar bisa tahu hasilnya seperti apa. Bisa jadi ada masalahnya pada service sistem (yang berkaitan dengan Wireless Network) yang tidak berjalan dengan baik.
2. Pastikan Jaringan Wi-Fi Dapat Digunakan
Selain melakukan restart, Anda juga harus memastikan bahwa jaringan WiFi yang Anda pilih dapat digunakan. Hal ini sangat penting Anda lakukan jika memakai jaringan WiFi publik seperti cafe, warung kopi, dan kampus. Anda harus tanyakan ke pemilik atau orang yang memakai jaringan WiFi yang sama. Jika orang lain mengalami problem yang sama, artinya jaringan WiFi tersebut sedang bermasalah. Bisa karena provider yang sedang mengalami pemadaman (outages) atau bisa terjadi masalah pada router WiFi.
Namun, jika orang lain tidak mengalami masalah yang sama, maka artinya laptop Anda yang bermasalah. Untuk bisa memperbaikinya, Anda dapat mulai dengan melakukan pengecekan di semua fitur, program, dan driver yang berhubungan dengan jaringan (networking).
3. Cek Jaringan WiFi
Berikutnya yaitu Anda harus memastikan Adapter WiFi dalam keadaan Enable dan status jaringan WiFi masih dalam keadaan ON. Hal tersebut Anda lakukan jika laptop Anda tidak bisa mendeteksi jaringan WiFi. Anda dapat masuk di fitur Network Connections dan melihatnya di bagian ikon jaringan pada System Tray (Taskbar) di Windows 10.
Pastikan Adapter WiFi Enable
- Langkah pertama, silahkan klik ikon jaringan di System Tray.
- Pilihlah Network & Internet Settings » Change Adapter options.
- Lalu, klik kanan di Adapter WiFi yang keadaan Disable, lalu pilih Enable.
- Jika jaringan WiFi Anda sudah dalam keadaan Enable maka Anda tidak perlu melakukan perubahan.
- Selesai
Pastikan status WiFi sudah ON
- Langkah pertama, silahkan Anda klik ikon jaringan di System Tray.
- Lalu, pastikan fitur WiFi dalam keadaan ON.
- WiFi yang ON biasanya akan ditandai dengan ikon yang berwarna biru dan lampu indikator WiFi yang sudah menyala.
- Selesai
4. Coba Putuskan dan Hubungkan Kembali
Berikutnya yaitu Anda memutuskan dan menghubungkan kembali jaringan WiFi. Cara ini perlu Anda lakukan dengan cara mengaktifkan mode pesawat terbang (airplane mode) dalam beberapa saat. Kemudian, Forget (lupakan) jaringan yang sudah pernah Anda sambungkan dan sambungkan kembali. Cara ini bisa memperbarui preferensi pada jaringan WiFi.
Pakai mode pesawat terbang
- Langkah pertama, klik ikon jaringan di System Tray.
- Lalu, aktifkan fitur Airplane mode (mode pesawat terbang) selama beberapa saat.
- Selanjutnya, silahkan matikan fitur tersebut.
- Selesai
Forget jaringan WiFi
- Silahkan Anda tekan ikon jaringan di System Tray laptop Windows Anda.
- Lalu, klik kanan di jaringan WiFi » pilih Forget.
- Coba untuk sambungkan kembali lalu masukkan password WiFi (jika ada).
- Selesai
5. Setting Alamat IP dan DNS Otomatis
Selanjutnya pastikan jika alamat IP dan DNS komputer atau laptop Anda sudah di setting secara otomatis. Hal ini sangat penting untuk Anda lakukan jika menggunakan jaringan publik yang mana mempunyai setelan router yang mungkin akan berbeda-beda. Bisa jadi pada sebuah router WiFi di atur dengan berdasarkan rentang IP tertentu. Sehingga jika pada IP komputer Anda tidak terdaftar maka router tidak dapat terhubung atau menolak terhubung.
- Di Windows 10, silahkan klik kanan pada ikon jaringan di menu System Tray yang ada di pojok kanan bawah. Lalu pilih Open Network & Internet Settings.
- Pada bagian Advanced network settings » pilih Change adapter options.
- Lalu, Double-click WiFi » Pilih Properties.
- Di tab Networking, silahkan Anda pilih Internet Protocol Version 4 (TCP/IPv4) » Properties.
- Selanjutnya, pada tab General, atur IP secara otomatis dengan cara memilih ‘Obtain an IP address automatically’ dan server DNS yang otomatis memilih ‘Obtain DNS server address automatically’.
- Setelah itu, silahkan klik OK.
- Selesai