Mitchellalgus – Bagi para pengguna sistem operasi Windows, menjalankan Windows Update memang hal yang sangat penting untuk dilakukan. Dengan menjalankan Windows Update, Microsoft tidak hanya menyediakan fitur-fitur terbaru maupun melakukan perubahan antarmuka saja, namun juga bisa melakukan perbaikan bugs / error yang ada di versi sebelumnya. Serta mampu meningkatkan keamanan sistem. Meskipun fitur ini mampu memberikan banyak sekali manfaat bagi para pengguna Windows, terkadang pembaruan tersebut juga bisa menyebabkan masalah dan bisa membuat sistem menjadi tidak stabil.
Hal semacam ini lah yang bisa membuat beberapa pengguna merasa terganggu dengan adanya kondisi tersebut. Belum lagi Windows secara otomatis bisa mengunduh dan menginstall pembaruan latar belakang tanpa sepengetahuan Anda. Sementara itu, proses pembaruan ini juga akan membutuhkan waktu yang lama dan menghabiskan banyak kuota internet. Karena hal itulah, beberapa pengguna memilih untuk mematikan Windows Update daripada menjalankannya secara otomatis di latar belakang.
Dampak Mematikan Windows Update

Sebelum Anda mematikan fitur Windows Update, ada hal penting yang harus Anda perhatikan, berikut ini di antaranya :
- Tidak bisa mendapatkan perbaikan bugs / error yang terjadi di versi sebelumnya.
- Bugs yang tidak ditutup dapat mengakibatkan PC / laptop rentan terhadap serangan virus / malware, dan beberapa program atau fitur tidak berjalan dengan baik.
- Tidak bisa mendapatkan pembaruan tampilan dan fitur yang Anda dapatkan.
- Setelah Anda mempertimbangkan risiko yang terjadi pada PC / laptop Anda, selanjutnya Anda dapat memilih salah satu opsi yang tersedia di bawah ini untuk mematikan update Windows yang menyesuaikan dengan sistem operasi yang sedang Anda gunakan.
Cara Mematikan Windows 7,8,10,11
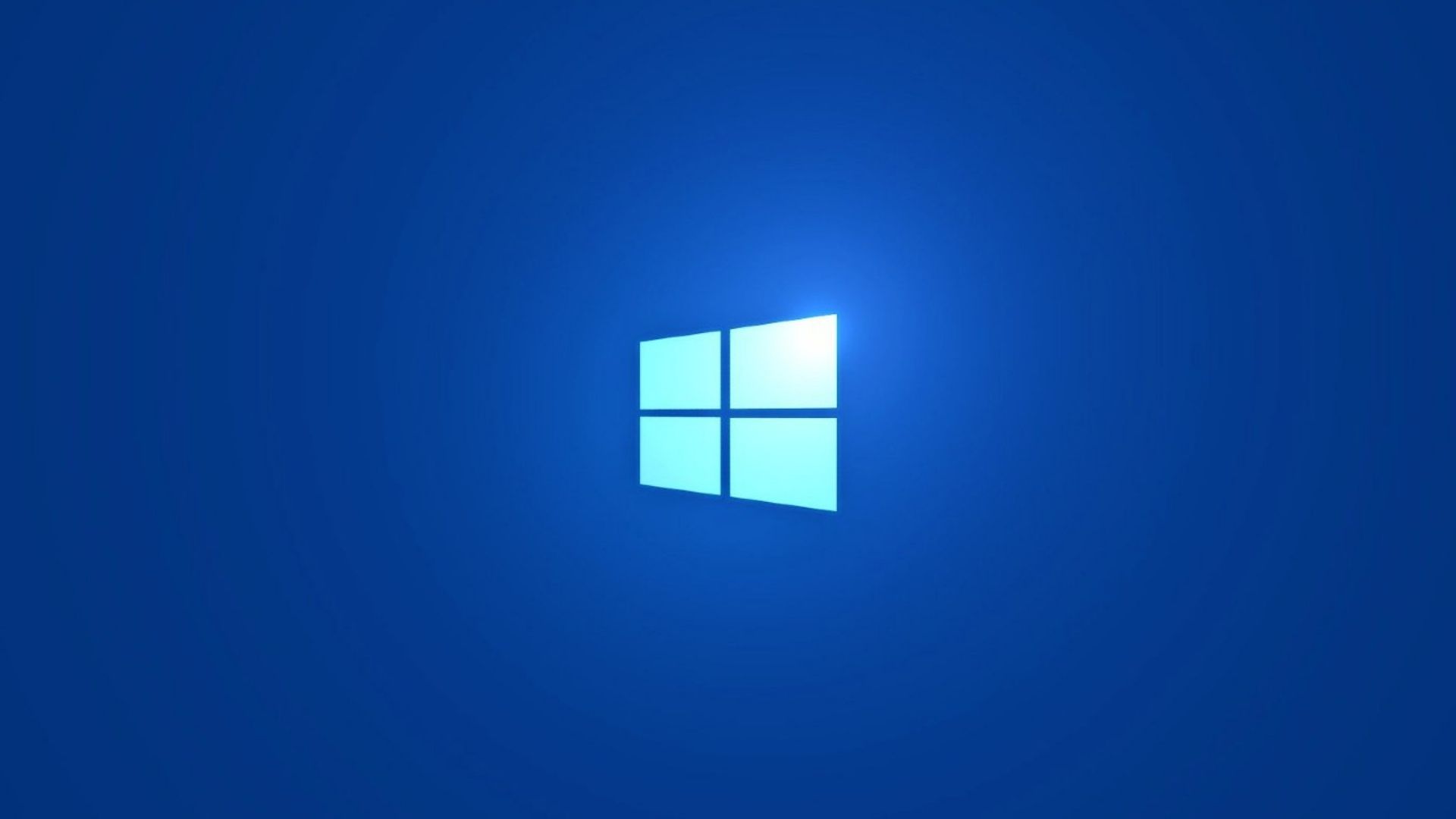
1. Cara Mematikan Update Windows 7
Jika Anda ingin memakai opsi selain melalui alat Windows Service, Anda juga dapat mengakses Control Panel untuk mengkonfigurasi pembaruan Windows agar tidak berjalan otomatis. Berikut ini adalah caranya :
- Langkah pertama, tekan Start menu » lalu pilih Control Panel.
- Kemudian, cari dan temukan menu Windows Update.
- Agar lebih mudah untuk menemukan Windows Update, Anda dapat ubah sorotan “View by” menjadi Small Icons.
- Jika sudah maka tekan Change Settings di panel sebelah kiri » tekan drop-down menu pada bagian “Important updates” lalu pilih opsi Never check for updates (not recommended).
- Kemudian Anda hilangkan centang di opsi “Recommended updates” dan “Microsoft Update”.
- Lalu, tekan Apply » restart PC atau laptop untuk melihat hasilnya.
- Selesai
Jika sudah, Anda juga dapat mematikan peringatan update dari sistem dengan melalui menu Action Center.
- Masih berada pada tampilan Control Panel » pilih Action Center.
- Jika sudah maka klik Change Action Center Settings.
- Kemudian hilangkan centang Windows Update pada bagian “Security messages” dan Check for updates pada bagian “Maintenance messages”.
- Setelah itu tekan OK.
- Selesai
2. Windows 8, 8.1
Pada Windows 8 dan Windows 8.1, Anda dapat menonaktifkan pembaruan Windows dengan melalui menu Settings, berikut ini adalah langkah-langkahnya:
- Langkah pertama klik kombinasi Windows + C pada keyboard.
- Tekan menu Settings » lalu pilih Change PC Settings.
- Jika sudah maka tekan tab Update & Recovery » lalu pilih opsi Windows Update.
- Kemudian pada bagian “Important updates”, ubahlah menjadi Never check for updates (not recommended).
- Lalu hilangkan centang di opsi “Recommended updates” dan “Microsoft Update”.
- Setelah itu tekan Apply » restart PC atau laptop terlebih dahulu.
- Selesai
Tidak hanya dengan melalui menu Settings saja, Anda juga dapat mematikan update Windows dengan cara mengakses Control Panel. Dan untuk mengakses Control Panel, Anda dapat mengikuti panduannya pada metode berikutnya, mengingat cara mengakses Control Panel pada Windows 8 sama persis dengan Windows 7 dan Vista.
3. Windows 11, 10
Jika Anda memakai sistem operasi Windows 10 dan 11, ada sejumlah cara yang dapat Anda coba, dengan melalui menu Settings dan mengakses service sistem, Simak dan lakukan langkah-langkahnya berikut ini :
1. Melalui Akses Services.msc
Windows Service adalah salah satu aplikasi yang berjalan di latar belakang yang menyediakan beberapa fungsi tertentu secara spesifik. Dengan adanya bantuan Windows Service, Anda dapat dengan mudah mematikan Windows Update secara permanen di Windows 7, 8, 10 dan Vista. Untuk melakukannya, Anda dapat langsung ikuti langkah-langkahnya di bawah ini :
- Langkah awal, tekan tombol kombinasi pada Windows + R Anda untuk bisa menjalankan Windows Run.
- Kemudian ketik services.msc » klik Enter / OK.
- Jika sudah tampil kemudian temukan dan klik kanan service Windows Update » lalu pilih Properties.
- Pada bagian “Startup type”, ubah menjadi Disabled » tekan Apply » OK.
- Setelah itu, restart PC atau laptop Anda untuk melihat perubahan.
- Selesai
Dengan mengikuti langkah-langkah dengan benar di atas, Windows Update akan dinonaktifkan permanen. Jika Anda akan mengaktifkannya kembali, Anda dapat mengulangi prosedur yang sama lalu ubah “Startup Type” menjadi Automatic.
2 .Melalui Settings
Metode yang selanjutnya yaitu dengan melalui menu Settings. Di metode ini, Anda hanya dapat menonaktifkan pembaruan untuk sementara waktu. Artinya, pembaruan tidak akan dijalankan sampai dengan waktu yang telah ditentukan. Untuk melakukannya, maka ikuti langkah-langkahnya di bawah ini.
- Langkah awal, tekan Start menu pada Taskbar Windows.
- Lalu tekan menu Settings » pilih Update & Security.
- Pada tab “Windows Update”, tekan menu Advanced options.
- Kemudian pilih “Pause updates”, pilih Select date untuk menentukan berapa lama Windows Update akan dimatikan (maks 35 hari).
- Windows Update sudah dimatikan sampai pada waktu yang ditentukan.
- Selesai
Cara Alternatif Lainnya
Terakhir, Anda dapat menginstall aplikasi atau program utilitas pihak ketiga untuk mematikan update Windows. Ada beragam program utilitas yang dapat membantu Anda dalam mengontrol, mengatur, dan mematikan pembaruan Windows hanya dalam beberapa langkah saja. Berikut ini adalah beberapa aplikasi yang bisa Anda jadikan pilihan :
- Win Update Stop
- WAU Manager
- Windows Update Blocker
- Kill-Update
- EaseUS