Mitchellalgus – Meskipun Microsoft telah membuat banyak pembaruan, namun masih banyak orang yang mengeluhkan soal Windows 10. Biasanya yang di keluhkan adalah sistem operasi Windows 10 yang sering lemot atau sering nge-lag. Ada banyak cara mengatasi laptop lemot Windows 10 yang bisa Anda lakukan di rumah.
Windows 10 yang sering lag ini pasti akan membuat aktivitas para pengguna terganggu. Hal tersebut jelas akan membuat pekerjaan menjadi lemot dan membuang-buang waktu.
Namun masalah lemot bukan hanya disebabkan karena Sistem Operasi. Bisa saja pada RAM yang rendah atau karena virus dan malware sampai program berat yang berjalan di latar belakang.
Cara Mengatasi Laptop Lemot Windows 10
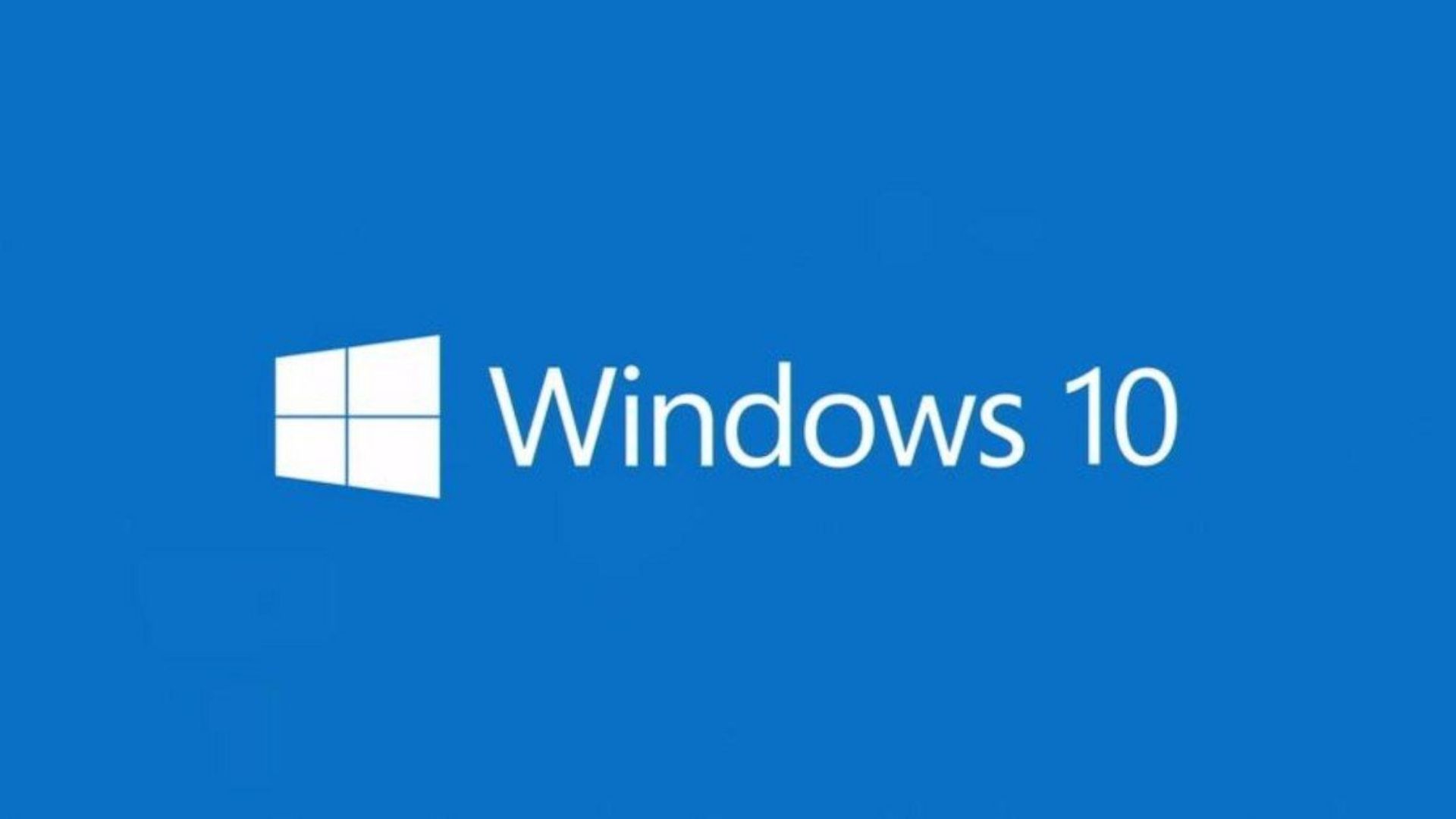
Berikut ini 6 cara untuk mengatasi Windows 10 yang lag dan lemot :la
1. Menghapus Backup Windows Update
Cara mengatasi laptop yang lemot windows 10 yang selanjutnya yaitu dengan menghapus backup windows update yang sedang Anda gunakan. File backup tersebut sudah tidak diperlukan dan jika dibiarkan akan menumpuk yang bisa menyebabkan laptop menjadi lemot. Untuk menghapus file bakcup tersebut Anda dapat menggunakan cara berikut ini:
- Ketikkan disk cleanup do kolom search pada windows 10 yang sedang Anda gunakan.
- Lalu Anda pilih drive yang akan di analisis, misalnya locak disk C.
- Kemudian klik oke dan tunggu beberapa saat sampai hasilnya muncul.
- File yang akan Anda hapus dapat diberi tanda ceklis dengan cara tekan satu per satu file tersebut.
- Terakhir, tekan OK.
2. RAM
Kadang kala masalahnya hanya karena kapasitas dari laptop. Sistem akan lemot jika laptop tidak mempunyai RAM yang cukup untuk bekerja. Bahkan jika laptop Anda tidak lemot, direkomendasikan untuk mempunyai ruang yang cukup pada RAM yang dapat didukung laptop.
Anda dapat mengupgrade RAM untuk memecahkan masalah tersebut jika itu alasan laptop Anda lemot. Program seperti antivirus juga akan memakan banyak sumber daya. Mempunyai RAM yang cukup juga akan memastikan sistem berjalan dengan cukup cepat dan antivirus yang akan diaktifkan.
Jadi buka alamat website manufaktur laptop dan lihat model laptop yang Anda miliki. Kemudian cek agar Anda bisa melihat seberapa banyak RAM yang dimiliki dan berapa banyak yang didukung. Jika Anda mempunyai space dan uang maka Anda harus upgrade RAM.
3. Fragmentasi
Sebagai catatan, jika Anda mempunyai SSD lewat cara ini saja. Sebab tidak ada gunanya jika melakukan defragmentasi SSD.
Fragmentasi adalah sebuah file dalam drive terfragmentasi di hard drive. Hal ini artinya di bagian dari file telah tersebar berjauhan di hard drive. Dan akan memperlemot laptop Anda karena harus mengumpulkan bagian dari file dan seluruh Hard Disk.
Cara untuk melakukan defragmentasi sangat mudah, namun dengan catatan akan memakan waktu yang lama dan pastikan Anda tidak akan melakukan hal lain di laptop:
- Tahan tombol Windows dan tekan R.
- Lalu ketik dfrgui dan tekan Enter.
- Pilih drive yang ingin Anda di defragmentasi dan tekan Analyze. Cara ini nantinya akan menunjukkan status drive dan sebanyak apa drive di fragmentasi. Anda harus melakukan defragmentasi jika drive tersebut lebih dari 10% terfragmentasi. Namun tidak ada kesulitan dalam melakukan defragmentasi meskipun drive tidak terfragmentasi sampai 10%.
- Ketika analisis sudah selesai, Anda akan melihat status fragmentasi pada drive. Jika drive yang di pilih sudah sangat terfragmentasi, pilih drive dan tekan Optimize. Maka Anda akan mulai proses defragmentasi.
4. Scan Virus
Ada saatnya Windows lemot karena terkena virus, bersama dengan malware biasanya akan meng-install program di laptop. Program tersebut akan berjalan di latar belakang.
Sementara itu, program tersebut juga menggunakan sumber daya komputer dan internet, khususnya jika Anda mengirimkan informasi penting kembali pada para penjahat.
Anda harus membuka program antivirus dan melakukan pemindaian di sistem. Jangan lakukan scan dengan cepat sebab itu tidak efisien seperti halnya pemindaian yang mendalam.
5. Matikan Program yang Tidak Perlu
Anda harus mematikan program yang tidak begitu di perlukan. Ada banyak program yang berjalan di layar belakang dan menggunakan banyak sumber daya.
Hal inilah yang dapat menyebabkan Windows 10 menjadi lemot. Apalagi jika program yang sedang berjalan di background cukup banyak jumlahnya.
Agar menonaktifkan program yang tidak di perlukan, berikut ini adalah caranya:
- Tekan lalu tahan tombol CTRL, SHIFT, dan Esc untuk membuka task manager.
- Tekan tab Startup.
- Sekarang Anda bisa lihat program yang ada di sana. Pilih salah satunya yang tidak Anda gunakan dengan regular dan tekan Disable. Ikuti cara ini untuk setiap program yang Anda lihat di daftar.
6. Cek Drivers
Metode ini biasanya dilakukan untuk para pengguna yang perangkatnya nge-lag dan lemot setelah pembaruan Windows 10. Pada dasarnya, sistem operasi menyukai driver generiknya sendiri daripada driver pihak ketiga.
Artinya kemungkinan ada Windows 10 yang akan mengganti drivers lama ketika menginstal pembaruan. Selain itu ada juga kemungkinan drivers Anda sudah jadul dan mungkin hal tersebut yang membuatnya lemot.
Untuk mengecek driver di laptop Anda, simak caranya berikut:
- Takan tombol Windows dan tombol R
- Ketik devmgmt.msc lalu tekan Enter.
- Sekarang Anda bisa cek driver penting khususnya Display Driver. Klik dua kali di Display Adaptors dan double klik lagi di tampilan perangkat juga.
- Tekan tab Driver.
- Selesai
Lihat informasi yang telah di hadirkan, jika driver providernya berganti artinya perangkat Anda lemot karena pergantian driver. Tinggal tekan tombol Uninstall dan ikuti instruksi yang ada pada layar. Setelah tidak terpandang lagi, maka Anda dapat mengunduh dan memasang driver pihak ketiga dan bisa kembali ke sebelumnya.
Jika masalah lemot belum selesai juga, maka Anda bisa memperbarui driver. Masuk ke alamat website manufaktur lalu lihat versi driver terakhir. Jika Anda menemukan updated driver kemudian download driver file, ikuti langkah-langkah di bawah ini:
- Tahan tombol Windows dan tombol R
- Ketik devmgmt.msc lalu tekan Enter
- Tekan dua kali di kategori perangkat yang di temukan pada driver terakhir. Setelah Anda menemukannya klik Display Adaptors.
- Klik kanan pada perangkat dan klik Update Driver Software.
- Kemudian Anda pilih Browse my computer dor driver software.
- Lalu klik Browse dan navigasikan ke lokasi dimana driver tersebut terunduh, pilih driver lalu klik Open.
- Klik Next lalu ikuti instruksi tambahan di layar.