Mitchellalgus – Jika Anda akan membeli komputer bekas, seringkali nama akun di dalam komputer masih memakai nama pengguna yang lama. Terkadang, Anda mungkin ingin mengganti nama pada akun Windows karena merasa tidak nyaman dengan nama yang lama. Beberapa contoh pada kejadian tersebut menunjukkan bahwa Anda terkadang perlu mengubah nama akun pada Windows agar sesuai dengan keinginan. Untungnya, cara mengganti nama akun pada Windows 10 tidak rumit. Dalam ulasan ini, ada beberapa cara yang bisa Anda pilih untuk cara mengganti nama user di Windows 10.
Cara Mengganti Nama User di Windows 10
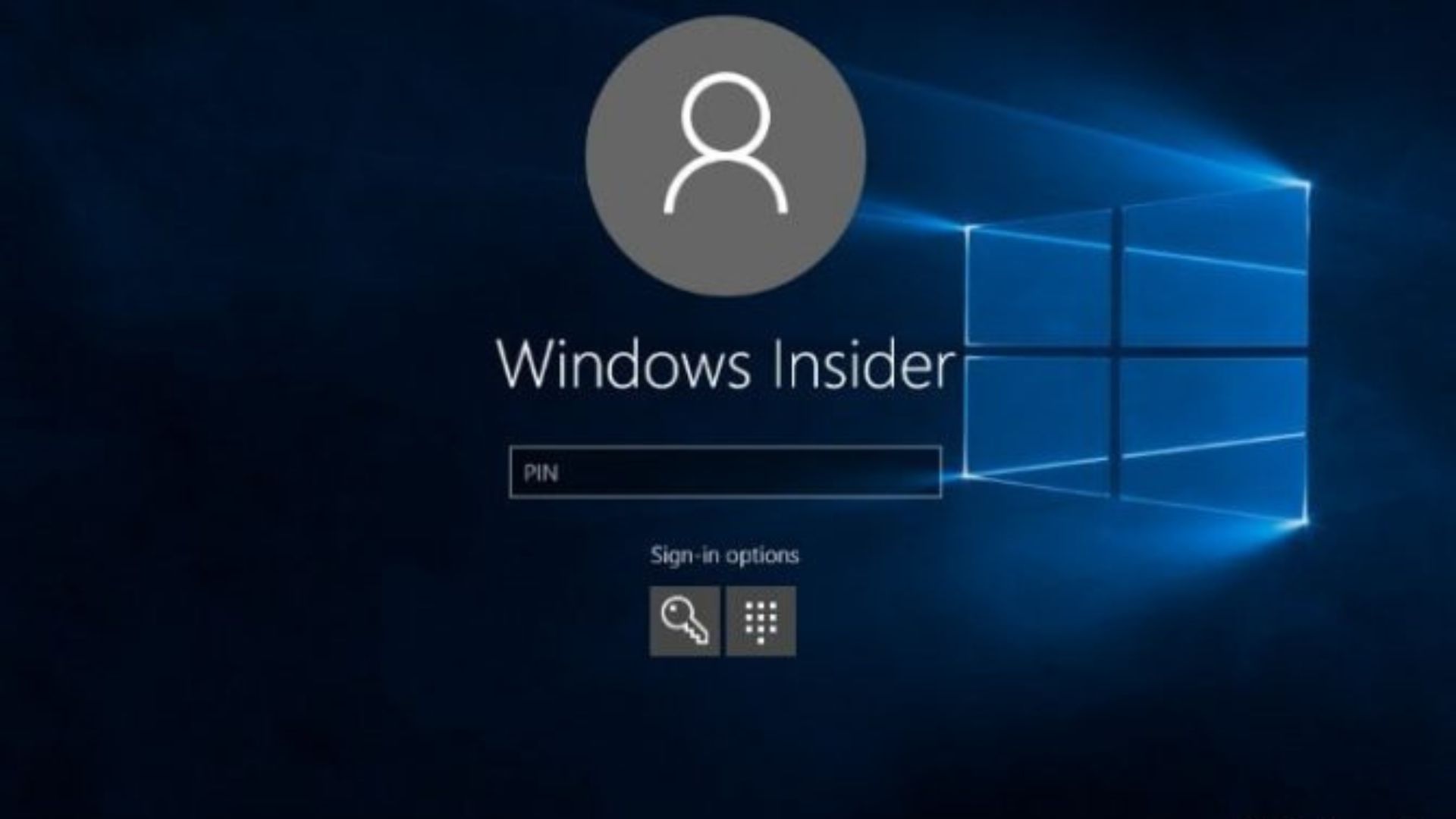
Jika Anda memakai akun Microsoft untuk melakukan login di Windows, Anda bisa memakai cara di bawah ini agar bisa mengganti nama akun Windows. Namun, perlu diingat cara ini sama halnya dengan mengganti nama akun Microsoft online Anda. Dengan demikian, nama Anda di email dan layanan Microsoft lainnya juga akan berubah.
Cara Mengganti Nama User di Windows 10 Menggunakan Settings
Berikut ini adalah langkah-langkah mengganti nama akun Microsoft melalui Settings Windows 10:
- Langkah pertama, silahkan Anda klik tombol Start, lalu pilih menu Settings.
- Lalu, jendela Settings akan terbuka. Kemudian pilih menu Accounts.
- Di dalam tab Your info, silahkan pilih opsi Manage my Microsoft account.
- Selanjutnya, browser Anda akan terbuka dengan sendirinya. Anda nantinya akan diminta untuk melakukan sign in ke dalam akun Microsoft Anda (jika Anda belum sign in sebelumnya). Untuk melakukan sign in, silahkan Anda klik menu Sign in to your account yang ada di pojok kanan atas browser. Setelah mengisikan alamat email dan password, Anda selanjutnya akan masuk ke dalam profil akun Microsoft.
- Di bagian sebelah kanan foto profil Anda, silahkan Anda pilih menu More actions, lalu klik opsi Edit profile.
- Scroll ke bawah lalu klik menu Edit name yang ada di bawah foto profil akun Anda.
- Lalu, isikan nama depan Anda di bagian First name dan nama belakang Anda di bagian Last name. Selanjutnya, silahkan isikan captcha sesuai dengan kode yang muncul. Tekan Save untuk menyimpan perubahan nama tersebut.
- Lakukan, restart komputer Anda untuk bisa melihat perubahannya.
Setelah Anda berhasil menyelesaikan semua langkah di atas, Anda bisa melihat perubahan nama tersebut di dalam komputer, salah satunya di layar Sign-in. Jika Anda memakai akun Microsoft tersebut di banyak perangkat, Anda mungkin harus menunggu beberapa waktu agar perubahan nama tersebut dapat diterapkan di semua perangkat.
Mengganti Nama Akun Lokal
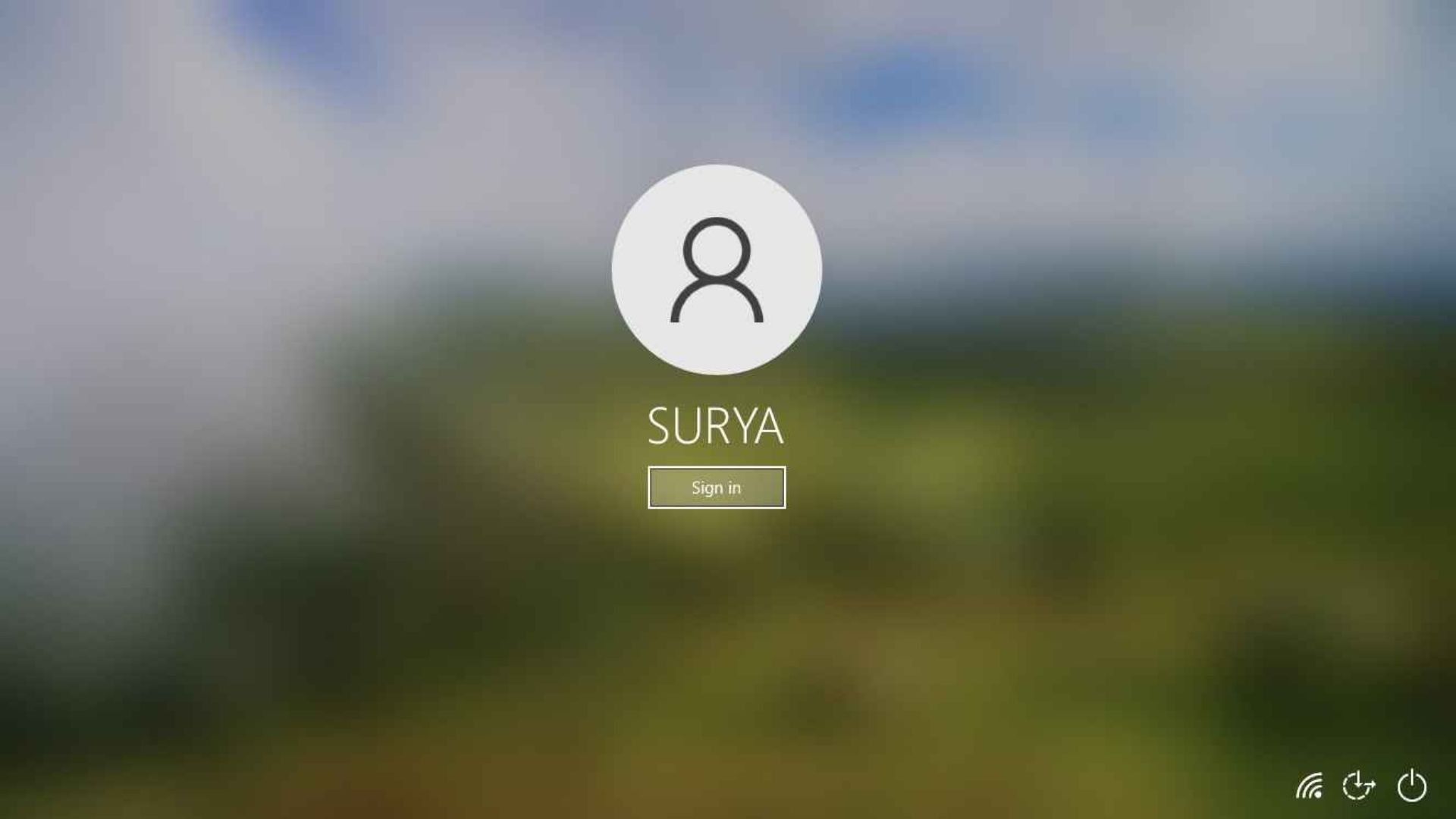
Akun lokal adalah sebuah akun yang tidak tertaut dengan akun Microsoft. Dengan demikian, perubahan nama yang akan Anda lakukan di dalam akun lokal tidak akan berpengaruh pada nama akun di perangkat lainnya. Jika Anda memakai akun lokal di komputer atau laptop, Anda bisa memakai salah satu cara di bawah ini agar bisa mengubah nama akun lokal tersebut.
1. Mengganti Nama Akun Lokal dengan netplwiz
Anda juga bisa mengganti nama akun Windows Anda dengan menamai netplwiz. Netplwiz adalah salah satu aplikasi bawaan di Windows yang berfungsi untuk mengatur akun pada Windows. Netplwiz ini bisa digunakan untuk menghapus password login pada Windows, mengganti nama akun, dan lain sebagainya. Untuk bisa mengubah nama akun Windows memakai netplwiz, Anda bisa mengikuti langkah-langkahnya di bawah ini:
- Di dalam kotak Search, silahkan ketik netplwiz kemudian pilih netplwiz di hasil pencarian.
- Di dalam tab Users, silahkan Anda pilih salah satu akun yang ingin Anda ubah namanya lalu pilih Properties. jika tombol Properties tidak bisa dipencet (masih berwarna abu-abu), silahkan centang opsi Users must enter a user name and password to use this computer.
- Kemudian, ganti nama akun Anda di kolom Full name. Anda juga bisa mengganti nama panggilan (nickname) untuk akun Anda di bagian User name. Setelah selesai, silahkan klik Apply kemudian pilih OK
- Silahkan Anda klik tombol OK di jendela User Accounts
- Anda bisa restart komputer Anda untuk bisa melihat perubahan nama tersebut.
Catatan: Anda mungkin bisa mengubah nama akun Microsoft Anda dengan memakai cara ini. Namun, nama tersebut nantinya akan segera direset ketika Anda merestart komputer sehingga nama di awal Anda akan muncul kembali.
2. Mengubah Nama Akun Lokal dengan Computer Management
Selain memakai menu Settings dan netplwiz, Anda juga bisa mengganti nama akun Windows Anda memakai Computer Management. Computer Management adalah sebuah tools pada Windows yang berfungsi untuk mengatur komputer, seperti halnya memantau aktivitas komputer, mengatur service pada Windows, dan lain-lain.
Anda bisa menerapkan langkah di bawah ini agar bisa mengganti nama akun melalui Computer Management:
- Silahkan ketik Computer Management di kotak Search, kemudian silahkan Anda pilih aplikasi Computer Management di hasil pencarian yang muncul.
- Anda nantinya akan melihat jendela Computer Management. Di panel sebelah kiri, silahkan klik menu System Tools.
- Di panel bagian tengah, silahkan dobel klik menu Local Users and Groups.
- Selanjutnya klik 2 kali pada Users
- Klik kanan akun yang akan Anda ubah namanya, lalu pilih Properties.
- Di dalam tab General, silahkan ganti nama akun Anda di kolom Full name
- Selanjutnya klik Apply, lalu pilih OK.
- Restart komputer Anda agar bisa melihat perubahannya.
3. Mengubah Nama Akun Lokal Melalui Control Panel
Anda bisa juga mengubah nama akun lokal di Windows 10 melalui menu Control Panel. Berikut ini adalah langkah melakukannya:
- Silahkan Anda buka Control Panel dengan cara ketik Control Panel di kotak Search, lalu pada hasil pencarian silahkan pilih Control Panel.
- Selanjutnya, jendela Control Panel akan terbuka. Pertama, pastikan pilihan View by ada di dalam opsi Category. Selanjutnya, di bagian User Accounts silahkan pilih menu Change account type.
- Di jendela Manage Accounts, Anda bisa pilih salah satu akun lokal yang akan diganti namanya.
- Kemudian, silahkan pilih opsi Change the account name
- Pada bagian yang diberi kotak merah, silahkan isikan nama baru untuk akun lokal Anda. Setelah itu, tekan Change name untuk bisa menyimpan perubahannya.
- Silakan Anda restart komputer Anda untuk bisa melihat nama baru akun Anda.
Perbedaan nama akun (user name/ acccount name) dengan nama komputer (computer name)
Nama pengguna merupakan nama untuk akun Anda, yang bisa berupa akun lokal atau akun Microsoft. Anda bisa mempunyai banyak nama pengguna di dalam 1 komputer jika ada banyak akun di dalam komputer tersebut. Berbeda dengan nama komputer. Nama komputer merupakan sebuah nama untuk perangkat keras (laptop, komputer, atau tablet) Anda. Karena itu, 1 perangkat hanya akan mempunyai 1 nama komputer.
Perbedaan akun Microsoft dan Akun Lokal (local account)?
Akun Microsoft adalah sebuah akun online dari Microsoft yang bisa digunakan untuk mengakses beragam layanan Microsoft, seperti Outlook, Skype, dll. Sementara itu, akun lokal merupakan sebuah akun yang Anda pakai untuk login di Windows saja (tidak bisa digunakan untuk mengakses layanan online pada Microsoft). Sebenarnya, baik akun Microsoft atau akun lokal bisa digunakan untuk login di Windows. Bedanya, pada akun Microsoft memakai email dan password untuk login ke Windows, sedangkan akun lokal memakai user name dan password.