Mitchellalgus – Sebagai sebuah perusahaan di bidang teknologi, Apple telah melakukan banyak upaya untuk perkembangan dalam hal fitur yang akan memanjakan para penggunanya. Salah satu fiturnya yang paling membuat nyaman yaitu screen recording atau merekam layar. Sejak Apple menghadirkan iOS 11, Apple sudah menambahkan kemampuannya untuk merekam apa yang ada pada layar iPhone. Kemampuan iPhone ini dapat dipraktikkan ketika merekam percakapan Skype dengan teman dan membagikan video Anda ketika memenangkan game. Berikut ini adalah ulasan perekam layar iPhone.
Cara Mengaktifkan Perekam Layar iPhone

Sebelum mengaktifan perekam layar iPhone, Anda harus lebih dulu memastikan bahwa fungsi pada “Control Center” sudah di dalam kondisi aktif.
- Kemudian silahkan Anda buka “Settings“. Anda bisa mengibaratkan bahwa ini merupakan aplikasi yang terlihat seperti pada roda gigi.
- Selanjutnya, silahkan Anda klik “Control Center“.
- Kemudian silahkan Anda pilih “Customize Controls“. Anda bisa memutuskan aplikasi iPhone bawaan mana yang akan di sertakan di Control Center.
- Silahkan, Anda lanjutkan dengan mengetuk tanda tambah hijau ada di sebelah Screen Recording. Jika Anda sudah melihat tanda minus merah di sebelah Screen Record, berarti sudah siap untuk digunakan.
- Geser ke atas untuk bisa mengakses Control Center. Anda harus lebih dulu menggeser ke atas dari bagian paling bawah layar Anda. Lalu, Anda nantinya akan menemukan fitur Screen Recording yang ada di bagian bawah layar.
- Silahkan Anda ketuk ikon “Screen Recording“. Hal ini adalah ikon yang terlihat seperti lingkaran yang padat di dalam lingkaran berlubang yang lebih besar. Jika Anda sudah menginstal beberapa kontrol, Anda mungkin akan menggulir hingga Anda menemukannya.
Apabila enam poin sebelumnya sudah Anda lakukan, maka selanjutnya Anda dapat menekan rekam. Nantinya pada tampilan akan menunjukkan ikon rekam. Kemudian, ikon akan menampilkan hitungan mundur dalam 3 detik dan nantinya lingkaran akan berubah menjadi merah. Yang berarti Anda sudah harus mulai merekam layar. Ketika Anda kembali ke layar “Home”, maka Anda akan melihat kotak merah tipis yang ada di bagian atas layar. Hal tersebut merupakan tanda bahawa Anda sedang merekam layar. Ada catatan jika secara default pengaturan screen recording tidak dapat merekam audio. - Lalu, silahkan ketuk dan tahan ikon “Screen Recording” untuk bisa mengaktifkan audio. Ketika Anda melihat lingkaran dengan ikon Mikrofon di dalamnya yang berubah menjadi merah dan label yang bertuliskan “on” di bawahnya. Saat ini Anda bisa merekam suara sekaligus dengan merekam layar iPhone.
- Jika Anda ingin memberhentikan rekaman, silakan Anda tekan atau ketuk kotak merah yang ada di bagian atas layar Anda lalu ketuk “Stop Recording” di layar pop-up”. Atau Anda bisa kembali ke menu Control Center (dengan cara menggesek ke atas) dan bisa menekan ikon “Screen Recording” kembali.
- Setelah Anda selesai melakukan rekaman, nantinya bisa dilakukan dengan cara mengklik pop-up yang muncul ketika Anda berhenti merekam, atau di dalam aplikasi Foto.
Cara Mengedit Rekaman Layar iPhone

Untuk bisa mengedit hasil rekaman pada iPhone silahkan Anda ikuti langkah-langkahnya berikut ini :
- Silahkan Anda buka aplikasi Photos
- Buka video yang akan Anda edit
- Jika Anda baru saja mengambil video, hasilnya akan menjadi file terbaru yang akan ditambahkan ke Rol Kamera Anda.
- Selanjutnya klik tombol “Edit“. Anda nantinya akan melihat garis waktu yang ada di bagian bawah layar.
- Selanjutnya, silahkan Anda seret panah atau bilah sakelar untuk bisa menyesuaikan panjang video Anda
- Silahkan ketuk “Done” untuk bisa menyimpan video yang diedit
Cara Mengambil Jepretan Layar iPhone
1. Anda bisa melakukan salah satu hal berikut ini agar bisa mengambil jepretan laya di iPhone:
- Di iPhone dengan menggunakan Face ID: Tekan dan lepas tombol samping serta tombol volume naik dengan bersamaan.
- Di iPhone dengan menggunakan tombol Utama: Tekan dan lepas tombol Utama serta tombol samping dengan bersamaan.
2. Silahkan ketuk jepretan layar yang ada di pojok kiri bawah, dan ketuk Selesai.
3. Selanjutnya, pilih Simpan ke Foto, Simpan ke File, atau bisa Hapus Jepretan Layar. Jika Anda memilih opsi Simpan ke Foto, Anda bisa melihatnya di album Jepretan Layar di dalam app Foto, atau ada di album Semua Foto jika Foto iCloud sudah dinyalakan di Pengaturan > Foto.
Cara Menyimpan Jepretan Layar Sebagai PDF
Anda bisa mengambil jepretan layar di halaman penuh yang bisa digulir dari halaman web, dokumen, atau di email. Dan melewati panjang layar pada iPhone Anda, dan bisa menyimpannya sebagai PDF.
1. Lakukan salah satu hal di bawah ini agar bisa menyimpan jepretan layar di halaman penuh sebagai PDF :
- Di iPhone dengan menggunakan Face ID: Tekan dan lepas tombol samping serta tombol volume naik dengan bersamaan.
- Di iPhone dengan menggunakan tombol Utama: Tekan dan lepas tombol Utama serta tombol samping dengan bersamaan.
2. Silahkan Anda klik jepretan layar yang ada di pojok kiri bawah, dan ketuk Halaman Penuh.
3. Anda bisa melakukan salah satu hal berikut ini :
- Menyimpan jepretan layar: Silahkan klik Selesai, pilih Simpan PDF ke File, pilih lokasi, dan klik Simpan.
- Berbagi jepretan layar: Ketuk ikon anak panah ke atas, pilih opsi berbagi (misalnya berbagi melalui AirDrop, Pesan, atau Mail). Lalu, masukkan informasi lainnya yang akan diminta, kemudian kirim PDF.
Cara Mengatasi Perekaman Layar iPhone Gagal
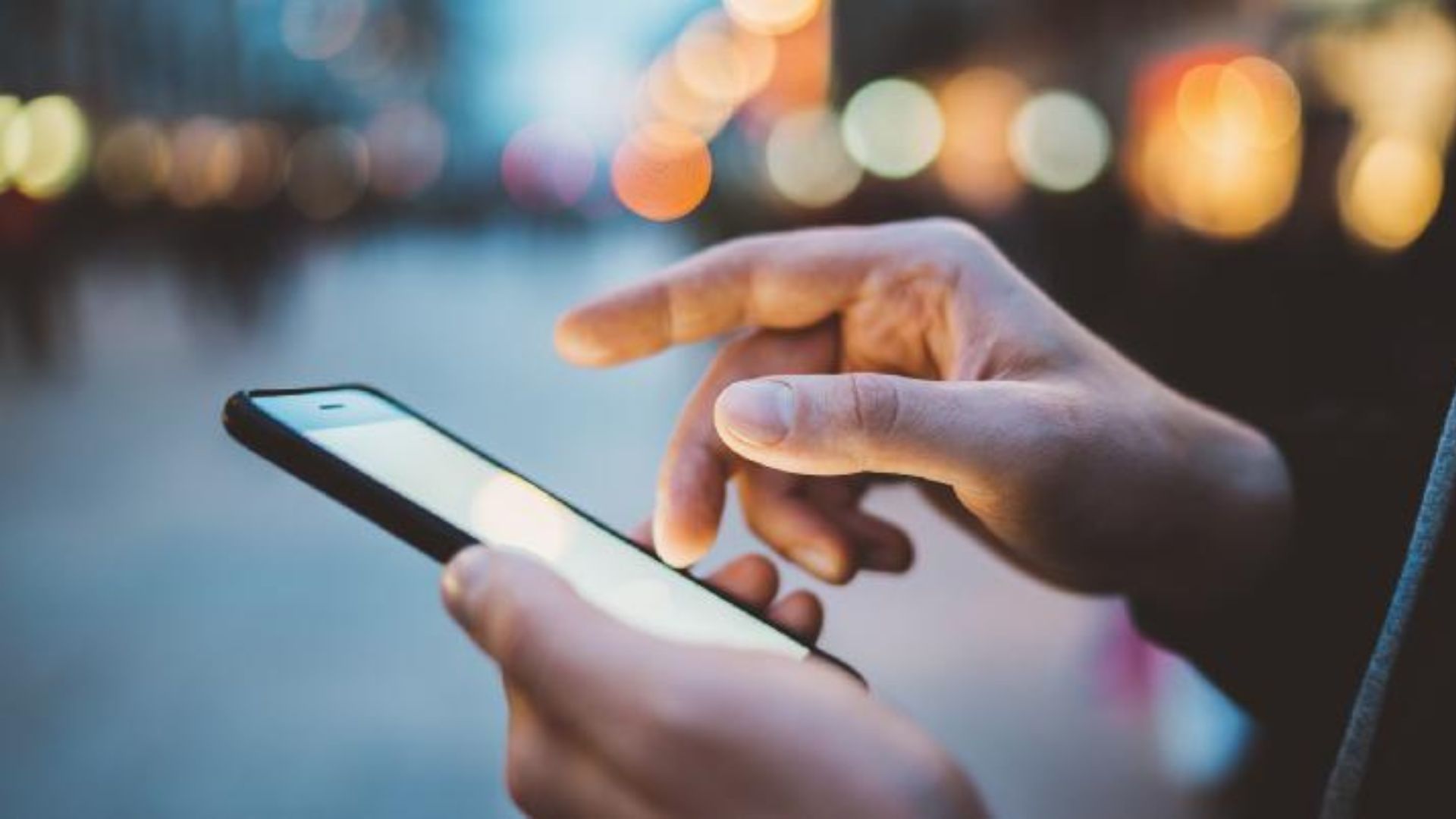
Pada saat ini banyak pengguna iPhone yang mengalami masalah tidak bisa menyimpan hasil perekam layar. Sehingga video yang sudah direkam oleh iPhone tidak bisa tersimpan di galeri foto.
Jika hal tersebut sudah terjadi, tentu bisa membuat para penggunanya merasa kesulitan. Apalagi bagi mereka yang mempunyai aktivitas di sosial media. Sebaiknya jika terjadi masalah tersebut, segera cek kondisi iPhone.
Cari tahu apa saja yang telah menyebabkan hal ini terjadi. Jika sudah, berikut ini adalah beberapa tips mudah dan aman untuk mengatasi perekam layar yang tidak bisa di simpan :
1. Update iOS Versi Terbaru
Solusi pertama yang dapat Anda lakukan saat menghadapi masalah perekaman layar iPhone gagal yaitu melakukan update. Ada kalanya versi pada iOS yang Anda pakai mengalami masalah.
Sehingga solusi terbaiknya adalah hanya dengan update iOS versi terbaru yang tersedia. Anda hanya cukup buka aplikasi pengaturan > umum > pembaruan perangkat lunak.
Jika sudah, silahkan Anda cukup download dan install pembaruan tersebut. Pakai jaringan WiFi dan baterai dengan kondisi penuh agar pembaruan bisa berjalan dengan lancar.
2. Cek Kapasitas Ruang Penyimpanan
Selain cara pertama, ada solusi tepat untuk bisa mengatasi perekaman layar iPhone gagal. Anda sebaiknya melakukan cek kapasitas ruang penyimpanan yang tersisa.
Pastikan juga jika ruang penyimpanan di iPhone Anda masih mencukupi. Namun, jika rekaman tersebut mempunyai durasi yang cukup panjang dan kapasitas Anda kurang maka tidak bisa menyimpannya. Sebab dalam merekam video yang cukup besar sampai 15 menit bisa menghasilkan video dengan kapasitas 2GB. Namun semua tergantung dengan versi iOS dan model iPhonenya sendiri.