Mitchellalgus – Melakukan aktivitas di depan layar komputer dalam waktu yang lama bisa membuat mata menjadi lelah, bukan? Nah, disini sangat penting untuk menyesuaikan kecerahan pada layar komputer. Caranya adalah dengan cara meredupkannya atau dengan menambahkan kecerahannya. Lalu bagaimana cara mengatur kecerahan layar komputer?
Tingkat kecerahan pada layar komputer yang dibutuhkan tentu akan berbeda-beda tergantung dengan kondisi ruangan dan kesanggupan mata Anda. Prioritas utamanya yaitu membuat mata Anda tetap nyaman saat berlama-lama di depan layar komputer atau laptop.
Misalnya, saat Anda berada di dalam kondisi gelap tentu mata Anda lebih nyaman memakai layar yang redup. Namun Sebaliknya, jika Anda berada di kondisi ruangan terang atau Anda sedang berada di luar ruangan tentu akan lebih nyaman memakai layar yang lebih cerah.
Cara Mengatur Kecerahan Layar Komputer

Mengatur kecerahan pada layar komputer harus di sesuaikan dengan preferensi masing-masing setiap orang. Karena tingkat kenyamanan mata pada setiap orang tentu akan berbeda-beda. Hal ini mengacu pada kebiasaan dan pada kesanggupan mata masing-masing orang.
Selain untuk kenyamanan, meredupkan layar juga sangat efektif agar membuat baterai Anda menjadi lebih hemat. Hal ini karena saat cahaya di layar komputer dikurangi, maka pemakaian daya juga akan berkurang.
Ulasan ini akan memberikan beberapa cara meredupkan layar komputer yang bisa Anda ikuti.
- Melalui Tab Pencarian Windows
- Menggunakan Mobility Center
- Melalui Klik Kanan di Windows 10
- Melalui Settings Windows
- Menggunakan Tombol Kombinasi
Cara Mengatur Kecerahan Layar Komputer

1. Melalui Tab Pencarian Windows
Tab pencarian pada Windows memang sering dipakai untuk mencari fitur yang di butuhkan. Karena dengan melalui tab pencarian ini Anda bisa dengan mudah menemukannya. Tab pencarian ini sendiri biasanya berada di sebelah Start Menu.
Berikut ini adalah cara meredupkan layar komputer dengan melalui tab pencarian Windows:
- Di tab pencarian, silahkan Anda ketik Change brightness level. Atau Anda bisa juga dengan mengetik Brightness.
- Setelah itu, nantinya akan muncul fitur yang barusan Anda ketik. Silahkan Anda klik dua kali di fitur tersebut.
- Setelah itu Anda akan masuk ke dalam tab Brightness and color.
- Silahkan Anda redupkan atau Anda cerahkan layar Anda melalui kursor yang berada di bawah tulisan Brightness and color.
- Selesai
2. Menggunakan Mobility Center
Mobility Center merupakan sebuah fitur Windows yang dapat menampilkan informasi dan pengaturan yang paling relevan. Mobility Center ini biasanya digunakan sebagai salah satu cara cepat dalam mengatur beberapa hal, seperti mengatur kecerahan pada layar komputer.
Di bawah ini adalah cara meredupkan layar komputer dengan melalui Mobility Center:
- Langkah pertama silahkan Anda tekan tombol Windows+X di keyboard komputer Anda.
- Setelah itu, nantinya akan muncul tab baru, dan silahkan Anda pilih Mobility Center.
- Jika sudah, selanjutnya akan muncul tab Windows Mobility Center yang akan menampilkan beberapa pengaturan.
- Silahkan Anda pilih Display Brightness dan atur kecerahan layar komputer Anda.
- Selesai
3. Melalui Klik Kanan di Windows 10
Klik kanan pada mouse ini digunakan untuk membuka menu pilihan yang telah di sediakan. Selain itu, klik kanan di Windows 10 juga dapat digunakan untuk mengatur kecerahan pada layar komputer Anda, lho.
Berikut ini adalah cara melakukannya:
- Pastikan Anda sudah berada di halaman utama Windows, dan Anda bisa meletakkan kursor di posisi tengah-tengah halaman utama.
- Selanjutnya, silahkan Anda klik kanan pada mouse, lalu pilih Display settings.
- Setelah itu Anda akan dibawa ke dalam menu Brightness and color.
- Silahkan Anda atur kecerahan di opsi yang telah di sediakan.
- Selesai
4. Melalui Settings Windows
Cara mengatur kecerahan layar komputer yang paling umum digunakan yaitu dengan melalui menu Settings. Ya, karena pada menu Settings memang berguna untuk mengatur pengaturan komputer sesuai dengan keinginan penggunanya.
Berikut ini adalah cara mengatur layar komputer melalui menu Settings:
- Langkah pertama, silahkan Anda tekan tombol Windows + I untuk bisa membuka menu Settings.
- Setelah menu Settings telah terbuka, silahkan Anda pilih System.
- Setelah itu, Anda lihat slidebar sebelah kiri, dan silahkan Anda klik Display.
- Jika sudah, maka nantinya akan muncul menu Brightness and color. Kemudian atur kecerahan layar komputer Anda melalui menu tersebut.
- Selesai
5. Menggunakan Tombol Kombinasi
Coba Anda perhatikan keyboard di laptop atau PC Anda, dan apakah ada tombol brightness? Tombol brightness ini pada umumnya memakai simbol lampu terang dan lampu redup.
Tombol brightness ini berfungsi untuk mengatur tingkat kecerahan pada layar komputer Anda. Cara melakukannya juga sangat mudah, Anda hanya perlu menekan tombol Windows + Brightness. Setelah itu, nantinya akan muncul ikon. Dan Anda bisa mengatur kecerahan layar sesuai dengan keinginan.
Manfaat Pengaturan Kecerahan Layar Komputer Seimbang

Selain bisa menyejukkan mata, pengaturan kecerahan pada komputer juga diperlukan untuk hal berikut:
1. Memperjelas Kontras
Jika Anda sedang bekerja di dalam ruangan yang minim cahaya, maka redupkan cahaya layar Anda. Dengan demikian, intensitas cahaya yang ditampilkan pada komputer menjadi tidak berlebihan, sehingga tampilan kontras di layar komputer akan semakin jelas.
2. Menghemat Baterai
Jika Anda ingin menghemat baterai pada laptop Anda, maka juga bisa meredupkan layar Anda.
3. Memperjelas Gambar dan Tulisan
Jika Anda ingin memperjelas gambar pada, maka terangkan layar Anda. Namun jika Anda ingin memperjelas tulisan, maka silahkan redupkan layarnya.
Akibat Menatap Layar Laptop Terlalu Lama
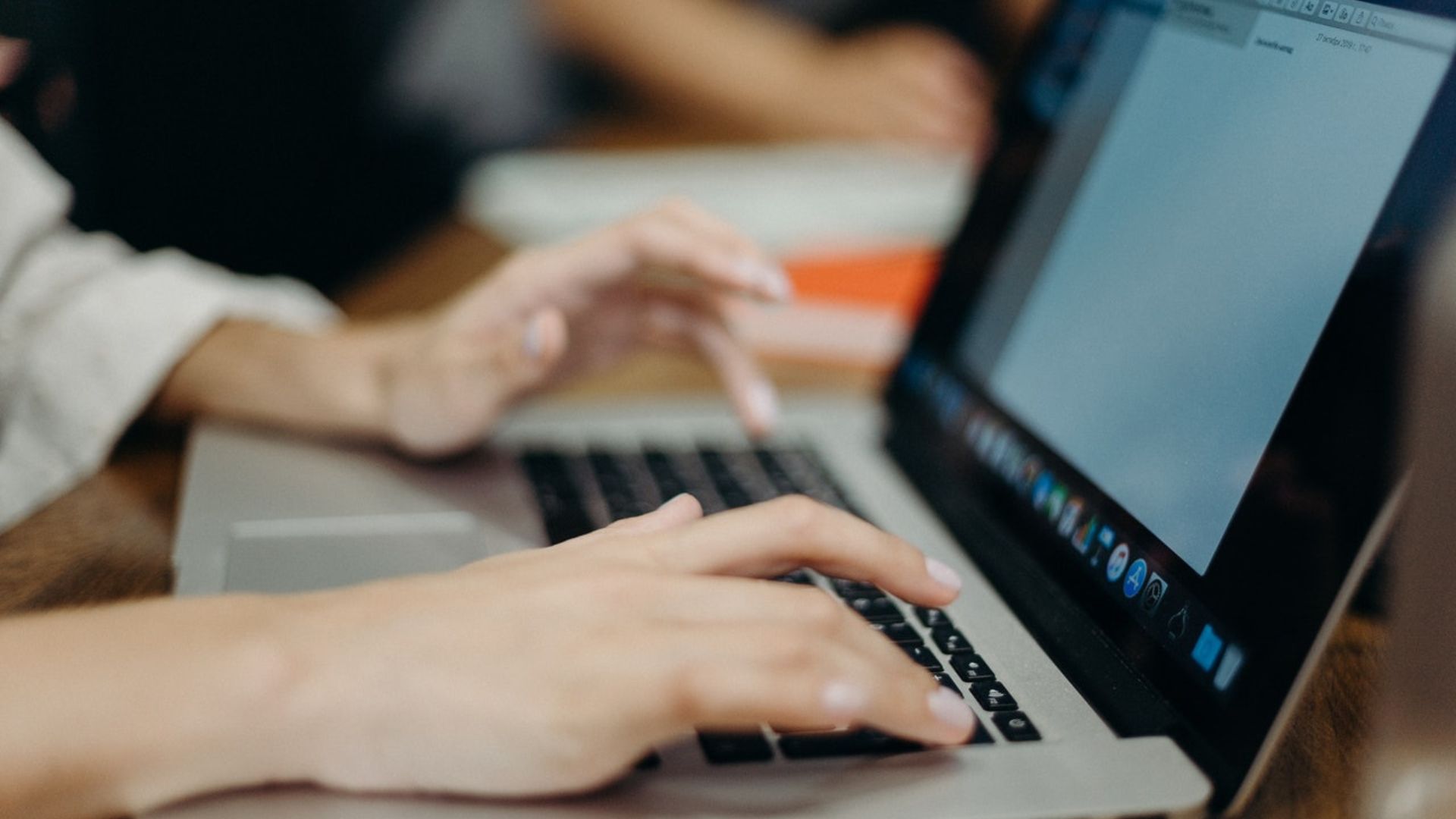
Sinar biru buatan memang diketahui jumlahnya lebih sedikit jika dibandingkan dengan cahaya matahari. Namun, kebiasaan dalam menatap laptop tanpa henti atau secara berulang dapat membuat penglihatan Anda menjadi terpapar sinar biru dalam kadar yang cukup tinggi. Sebagai akibatnya, Anda bisa berisiko tinggi mengalami kondisi berikut :
1. Mata Menjadi Kering
Tanpa di sadari, Anda mungkin akan menjadi jarang berkedip karena terlalu lama menatap layar laptop. Jika hal tersebut sampai terjadi, bukan tidak mungkin jika mata Anda akan terasa kering. Dan akhirnya terasa gatal, bahkan bisa membuat penglihatan Anda menjadi lebih buram dari biasanya.
2. Mata Lelah
Mata lelah juga dapat terjadi akibat terlalu lama menatap layar laptop. Kondisi tersebut biasanya di ikuti dengan adanya gejala-gejala lain seperti pandangan kabur, mengantuk, pusing, mata menjadi terasa berat alias sulit melek, pegal di leher, dan rasa nyeri di bahu.
2. Mata minus
Mata minus adalah sebuah dampak jangka panjang dari menatap layar laptop yang terlalu lama. Sementara itu, mata minus (juga di kenal sebagai miopia atau rabun jauh) yang merupakan suatu kondisi mata yang tidak bisa melihat objek yang letaknya jauh.
4. Pembuluh darah mata pecah
Terkesan lebih mengerikan, namun sebenarnya pembuluh darah yang pecah tidak berbahaya bagi kelangsungan fungsi mata. Untuk bisa mengatasi masalah ini, Anda cukup pejamkan mata untuk sementara waktu dan pakai obat tetes mata agar kemerahan di mata Anda bisa perlahan sirna.
5. Kebutaan
Studi yang telah di lakukan di laboratorium menunjukkan bahwa efek buruk dari sinar biru pada retina mata. Sinar ini di perkirakan bisa merusak sel-sel dalam retina yang sangat sensitif terhadap cahaya. Akibatnya, akan muncul perubahan serupa dengan menurunnya fungsi pada makula yang letaknya di bagian belakang retina.