Mictchellalgus – Android Studio adalah Integrated Development Environment (IDE) yang resmi yang berfungsi pengembangan di sebuah aplikasi Android, yang didasarkan dengan IntelliJ IDEA. Selain sebagai editor kode dan fitur developer IntelliJ yang andal.
Fitur Menarik

Android Studio telah menawarkan beragam fitur yang mampu meningkatkan produktivitas Anda dalam membuat aplikasi di Android, seperti:
- Sistem build dengan berbasis Gradle yang fleksibel
- Emulator yang cepat dan kaya dengan fitur
- Lingkungan terpadu tempat Anda dapat bisa mengembangkan aplikasi untuk semua perangkat Android
- Dukungan NDK dan C++
- Terapkan Perubahan dalam melakukan push di perubahan kode dan resource ke aplikasi yang berjalan tanpa harus memulai ulang aplikasi
- Template kode dan integrasi GitHub untuk membantu Anda mengimpor kode sampel dan dalam membuat fitur aplikasi umum
- Alat pengujian dan framework yang lengkap
- Alat lint yang bisa kegunaan, kompatibilitas versi, merekam performa, dan masalah lainnya
- Dukungan bawaan Google Cloud Platform, yang akan memudahkan App Engine dan integrasi Google Cloud Messaging
Struktur proyek Android Studio
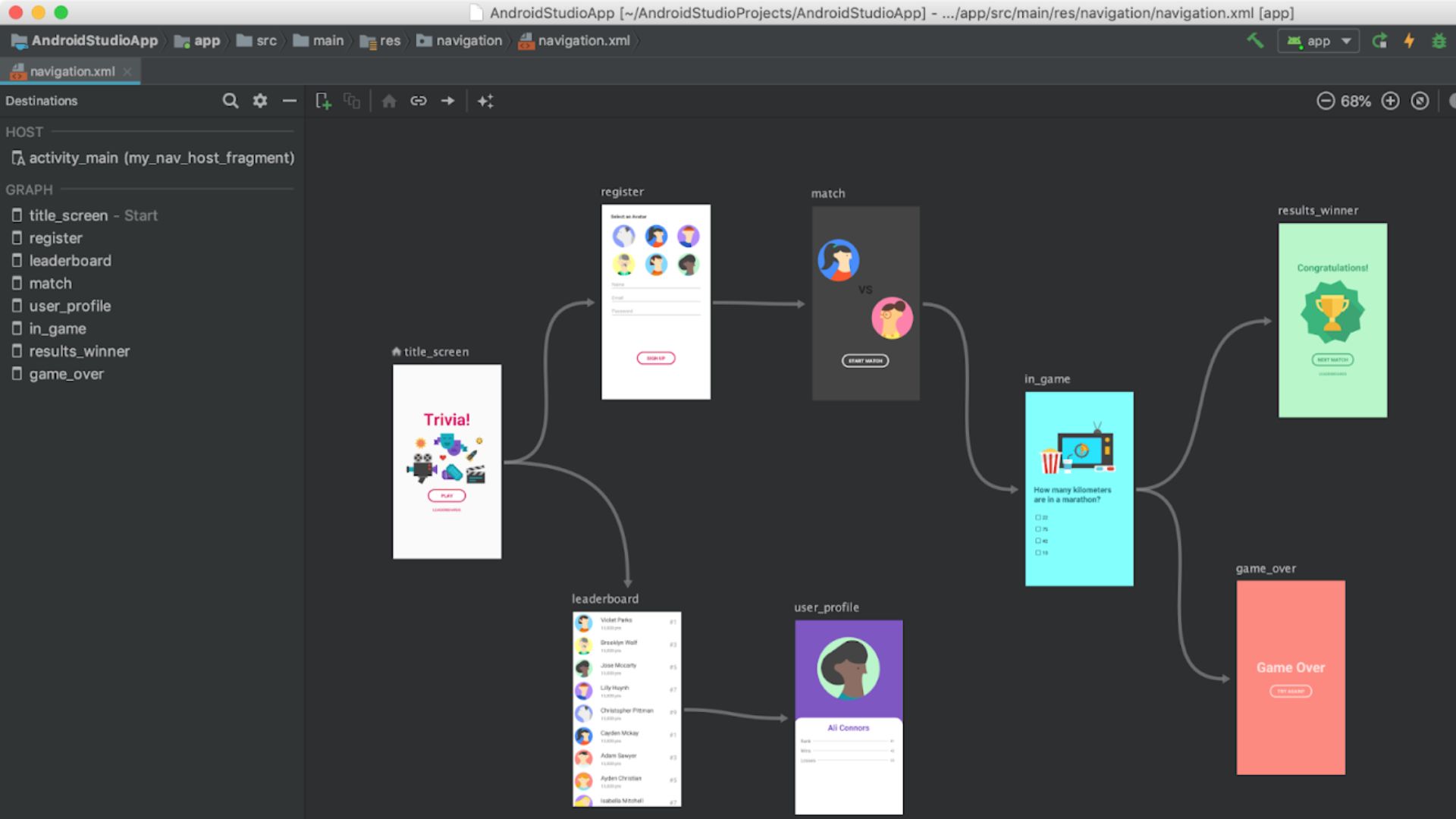
Setiap project berisi satu atau beberapa modul file kode sumber dan file resource. Jenis modulnya meliputi:
- Modul Google App Engine
- Modul aplikasi Android
- Modul library
Secara default, Android Studio telah menampilkan file project Anda di dalam tampilan project Android. Semua file build terlihat di tingkat teratas pada bagian Gradle Script dan pada setiap modul aplikasi yang berisi folder berikut ini:
- manifes: yang berisi file AndroidManifest.xml.
- java: berisi file kode sumber Java, salah satunya kode pengujian JUnit.
- res: yang berisi semua resource non-kode, seperti gambar bitmap, tata letak XML dan string UI
Struktur project Android dalam disk yang berbeda dengan representasi. Agar bisa melihat struktur file project yang sebenarnya, pilih Project pada menu drop-down Project.
Anda juga bisa untuk menyesuaikan tampilan file project yang berfokus di aspek spesifik pada pengembangan aplikasi Anda. Misalnya, memilih tampilan Problems project Anda yang akan menampilkan link ke file sumber yang error coding dan sintaksis yang dikenali. Seperti, tag penutup elemen XML yang tidak tersedia di dalam file tata letak.
Antarmuka Pengguna
- Toolbar akan memungkinkan Anda untuk melakukan beragam tindakan, termasuk dalam menjalankan aplikasi dan meluncurkan alat Android.
- Menu navigasi akan membantu Anda dalam menjelajah project dan membuka file untuk diedit. Menu ini akan memberikan tampilan struktur menjadi lebih ringkas dan terlihat di jendela Project.
- Jendela editor merupakan sebuah tempat Anda untuk membuat dan memodifikasi kode. Bergantung di jenis file yang ada, editor ini bisa saja berubah. Misalnya, ketika menampilkan file tata letak, editor nantinya akan menampilkan Layout Editor.
- Panel jendela fitur yang berada di bagian sisi luar jendela IDE dan berisi tombol-tombol yang akan memungkinkan Anda untuk memperluas dan menciutkan setiap jendela fitur.
- Jendela fitur yang akan memberi Anda akses ke tugas tertentu seperti penelusuran, kontrol versi, pengelolaan project, dan lainnya. Anda bisa memperluas dan menciutkan jendela ini.
- Status bar yang menampilkan status project Anda dan IDE, serta semua peringatan dan pesan.
Anda bisa mengatur jendela utama agar bisa memperluas ruang layar dengan menyembunyikan dan memindahkan toolbar serta jendela alat. Sementara itu, Anda juga bisa memakai pintasan keyboard untuk bisa mengakses sebagian besar fitur IDE.
Anda juga bisa menelusuri database, tindakan, kode sumber, elemen antarmuka pengguna, dan sebagainya. Bisa dilakukan kapan saja, dengan cara menekan tombol Shift dua kali, atau menekan kaca pembesar di bagian sudut kanan atas pada jendela Android Studio. Tips ini akan sangat berguna jika, Anda mencoba menemukan tindakan IDE Anda yang lupa cara memicunya.
Konfigurasi Android Studio

Android Studio telah menyediakan template dan wizard yang akan memverifikasi persyaratan sistem Anda, seperti RAM dan Java Development Kit (JDK) yang tersedia. Dan mengkonfigurasi setelan default, seperti AVD default yang akan dioptimalkan dan image sistem yang diperbarui. Dokumen ini akan menjelaskan setelan konfigurasi tambahan yang mungkin bisa Anda pakai untuk menyesuaikan penggunaan.
Android Studio telah menyediakan akses ke pada dua file konfigurasi dengan melalui menu Help:
studio.vmoptions : Akan menyesuaikan opsi Java Virtual Machine (JVM) di Studio, misalnya ukuran cache dan ukuran heap. Perhatikan bahwa pada mesin Linux, file ini mungkin akan bernama studio64.vmoptions.
idea.properties : Akan menyesuaikan properti Android Studio, misalnya ukuran file maksimum dan jalur folder plugin yang didukung
Menginstal Android Studio
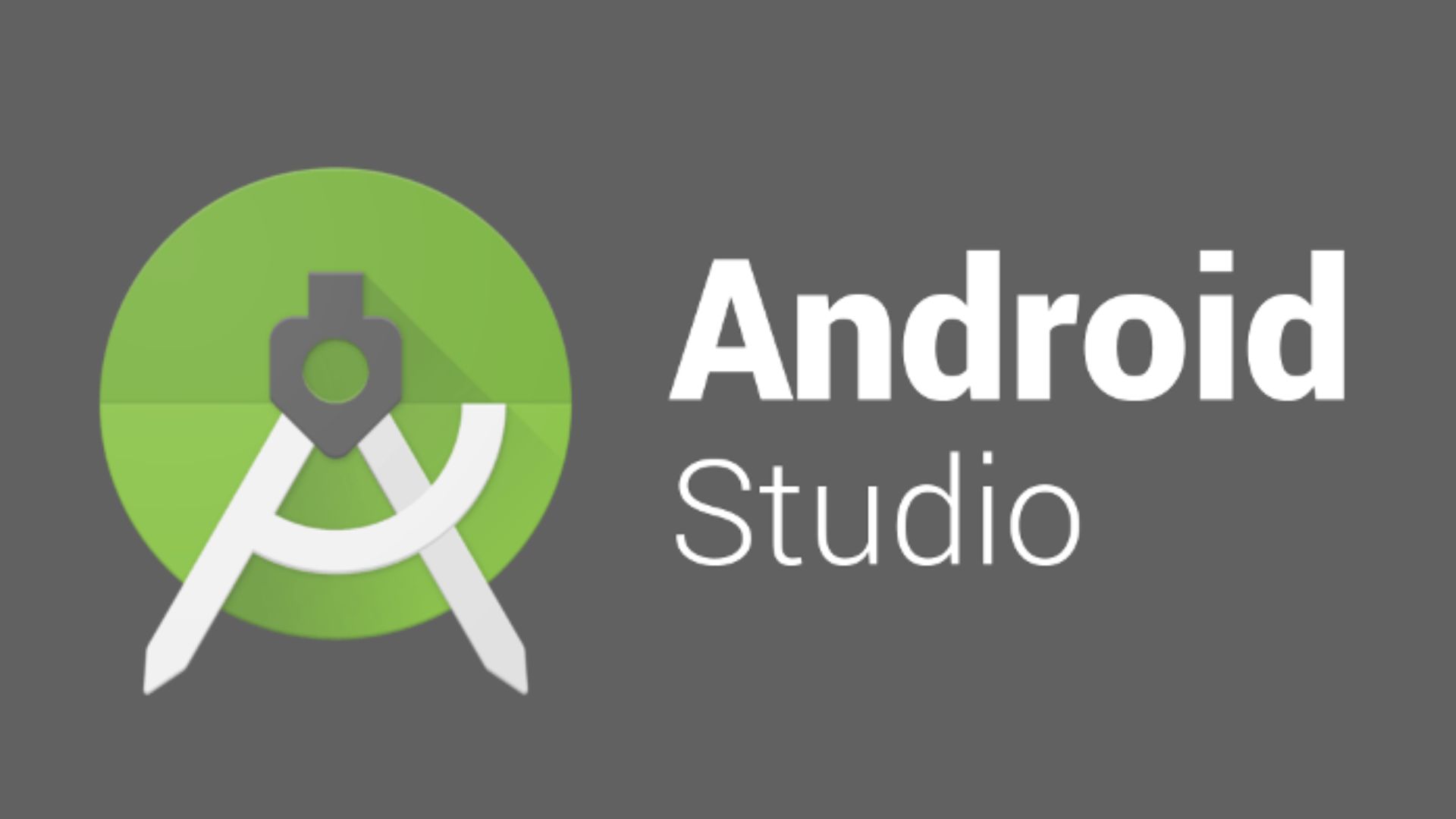
1. Windows
Untuk bisa menginstal Android Studio pada Windows, maka lakukan langkah berikut ini:
- Jika Anda telah mendownload file .exe (yang direkomendasikan), maka tekan dua kali untuk meluncurkannya.
- Jika Anda telah selesai mendownload file .zip-ekstrak ZIP-salin folder android-studio ke dalam folder Program Files-buka folder studio-android > bin- jalankan
- Ikuti wizard untuk penyiapan di Android Studio lalu instal paket SDK apa pun yang sudah direkomendasikan.
- Selesai
Saat alat baru dan API lain telah tersedia, Android Studio nantinya akan memberi tahu Anda dengan melalui jendela pop-up, atau Anda bisa memeriksa ketersediaan update dengan cara menekan Help > Check for Update.
2. Mac
Untuk bisa menginstal Android Studio di Mac, maka lakukan langkah berikut ini:
- Jalankan file Android Studio DMG.
- Tarik dan lepas Android Studio ke folder Application, dan luncurkan Android Studio.
- Pilihlah opsi apakah Anda ingin mengimpor setelan Android Studio sebelumnya atau tidak, kemudian OK.
- Wizard Penyiapan akan memandu Anda untuk menyelesaikan penyiapan, termasuk dalam mendownload komponen Android SDK yang diperlukan sebagai pengembangan.
- Selesai