Mitchellalgus – Seperti apapun Anda dalam merawat laptop dan komputer, tidak mungkin jika tidak muncul masalah di perangkat Anda. Karena kadang OS Windows di komputer akan mengalami masalah karena hal sepele. Seperti, misalnya error setelah memasang sofware tertentu dan setelah mengubah pengaturan di operasi sistem tersebut. Dalam dunia komputasi ada yang namanya system restore. System restore ini merupakan sebuah fitur di sistem operasi Windows yang biasanya dipakai untuk mengembalikan dan memulihkan sesuatu ke dalam kurun waktu yang sudah ditentukan sebelumnya. Lalu bagaimana cara recovery windows 10?
Berbeda masalah pasti akan berbeda juga solusinya. Misalnya saja ada masalah yang ringan, tentu hal ini bisa diatasi hanya dengan menonaktifkan dan mengaktifkan sebuah opsi. Tapi dilain hal, mungkin ada masalah yang lumayan berat di sistem sehingga Anda harus mengembalikan sistem ke dalam kondisi semula dengan cara restore.
Manfaat Recovery Windows 10
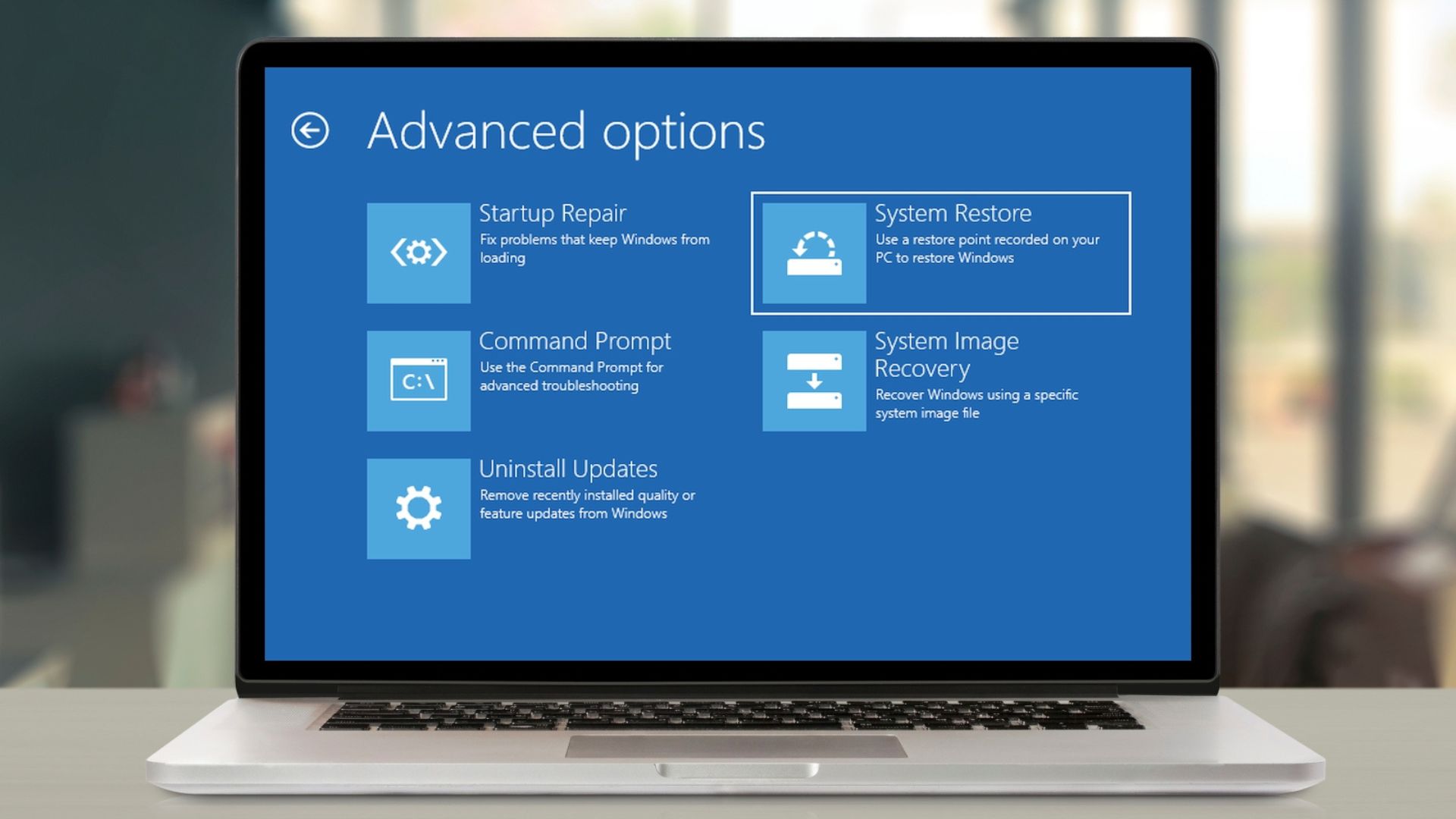
Ketika Anda memakai fitur restore, Anda akan mendapatkan banyak manfaat. Suatu hal mendasar yang menjadi manfaat utama pada restore yaitu memulihkan sistem yang bermasalah ke dalam kondisi semula. Namun, yang bisa dikembalikan hanya registry dan settings sistemnya saja, dan untuk data personal yang telah tersimpan tidaklah termasuk.
Untuk secara lebihnya, berikut ini beberapa manfaat sistem restore:
- Bisa mengatasi error saat baru menginstal aplikasi.
- Mampu mengatasi masalah di sebuah program.
- Mampu memperbaiki registry yang rusak.
- Bisa mengembalikan pengaturan pada Windows seperti semula.
- Mampu menghilangkan virus.
- Dapat mengatasi hang di sistem.
- Mengatasi booting yang tidak berjalan atau stuck.
- Bisa menghilangkan bluescreen.
- Mampu mengatasi masalah sistem yang tidak diketahui apa penyebabnya.
- Mengatasi error tanpa harus melakukan instal ulang program.
- Dapat sebagai backup sistem saat ada masalah.
Nah, setelah Anda tahu beberapa manfaat restore seperti yang ada di atas, alangkah baiknya Anda simak jga ulasan di bawah ini mengenai cara restore Windows 10.
Cara Recovery Windows 10

Cara recovery di Windows 10 tidak sulit dilakukan. Namun Anda harus mempunyai restore point terlebih dahulu agar recovery bisa dijalankan. Restore point sendiri merupakan data yang mempunyai fungsi agar OS Windows dapat dikembalikan ke dalam kondisi dan dalam kurun waktu tertentu. Berikut ini adalah caranya.
1. Restore Point
Hal pertama yang Anda lakukan yaitu membuat restore point terlebih dahulu. Alasan Anda melakukannya adalah sudah ada di atas, yaitu untuk bisa mengembalikan sistem ke dalam kondisi tertentu dalam kurun waktu tertentu sebelumnya.
Sederhananya adalah :
- Tepat pada tanggal 14, OS Windows di laptop Anda error.
- Namun pada tanggal 13, sistemnya masih normal.
- Karena hal tersebut, Anda akan mengembalikan ke tanggal 14.
- Maka setelah Anda kembali ke kondisi tanggal 14 laptop Anda bisa menjadi normal kembali.
- Bukan hanya kembali dalam sehari, Anda bisa mengembalikannya lebih jauh lagi ke dalam tanggal sebelumnya.
Namun, untuk bisa kembali ke tanggal tertentu, Anda harus mempunyai restore point pada tanggal yang akan Anda tuju. Nah, berikut ini adalah cara membuat restore point:
- Langkah pertama, silakan Anda buka Windows Explorer. Caranya dengan menekan tombol kombinasi Windows + E.
- Setelah itu, silahkan Anda pilih This PC.
- Kemudian Anda klik kanan lalu pilih Properties.
- Setelah itu, silahkan pilih System Protection.
- Selanjutnya, silahkan Anda tekan opsi Local Disk C: (disk tempat OS Windows terpasang) lalu pilih Create.
- Setelah itu, akan muncul tab create a restore point. Silakan Anda beri nama restore ini.
- Jika sudah, maka klik opsi Create di bagian bawah nama poin restore.
- Tunggu sampai proses tersebut selesai, lalu tekan Close.
- Selesai, system restore sekarang dapat Anda gunakan.
2. Restore Melalui System Protection
Jika Anda sudah membuat restore point maka Anda bisa dengan mudah bisa me-restore Windows Anda ke dalam tanggal yang sebelumnya. Salah satu cara melakukan restore yang mudah yaitu dengan melalui system protection pada komputer atau laptop Anda.
Berikut ini adalah cara melakukannya:
- Tekan tombol kombinasi Windows + I untuk bisa membuka settings.
- Setelah itu dalam menu pencarian silakan Anda ketikkan About your PC lalu tekan pada hasil pencariannya.
- Jika sudah maka silakan Anda pilih opsi System Protection.
- Selanjutnya setelah Anda masuk ke halaman awal System Protection, silakan Anda pilih System Restore. Selanjutnya, akan muncul tab baru, tekan saja Next.
- Kemudian pilih point restore yang sudah Anda buat, lalu tekan Next.
- Terakhir, untuk bisa menyelesaikannya klik Finish.
Selesai, Anda hanya perlu menunggu proses restore tersebut selesai dilakukan, sistem Windows akan secara otomatis di restart. Lalu yang perlu Anda lakukan adalah dengan memulai ulang laptop dan komputer Anda. Kemudian kondisi sistem akan kembali di restore ke dalam tanggal yang sudah Anda buat.
3. Restore Windows 10 Melalui BIOS
Cara kali ini bisa Anda coba saat Windows yang Anda gunakan tidak dapat booting dan komputer hanya stuck dan tidak bisa Anda apa-apakan. Jadi, untuk bisa mengatasinya Anda bisa restore Windows hanya melalui fitur repair yang ada di tampilan BIOS.
Berikut ini adalah caranya:
- Silahkan hidupkan laptop dan komputer Anda terlebih dahulu.
- Jika sudah maka akan muncul layar BIOS, silakan Anda tekan tombol F8 berkali-kali.
- Jika berhasil maka nantinya akan muncul halaman Advance Settings.
- Di halaman tersebut silakan Anda pilih Repair Your Computer.
- Setelah itu tunggu sampai prosesnya selesai.
- Selanjutnya, silakan Anda pilih System Restore.
- Lalu ikuti perintah yang tertera di layar untuk bisa melanjutkannya.
- Setelah selesai, silahkan coba Anda hidupkan kembali laptop atau komputer Anda.
4. Restore Melalui Advance Startup
Cara restore Windows 10 yang terakhir ini kurang lebih sama halnya seperti yang sebelumnya, yaitu dengan melalui BIOS. Jadi Anda bisa memakai cara ini saat Windows tidak dapat melakukan booting dan stuck pada logo Windows. Nah, selain melakukan dengan cara di atas, Anda bisa juga memakai Advance Startup.
Berikut ini adalah caranya:
- Pertama-tama hidupkan terlebih dahulu laptop atau komputer Anda.
- Lalu, jika sudah maka akan muncul logo Windows di layar, silakan Anda tekan dan tahan tombol power.
- Hal ini bertujuan untuk booting terganggu dan laptop atau komputer Anda akan kembali ke dalam kondisi mati.
- Lakukanlah langkah nomor 1 dan nomor 2 sebanyak tiga kali atau lebih sampai perangkat Anda booting ke dalam recovery system atau repair system.
- Jika sudah, maka silakan Anda pilih Advanced options.
- Selanjutnya, masukkan ke menu Troubleshoot dan pilih Advanced options lagi.
- Kemudian silakan Anda pilih System Restore.
- Setelah itu nantinya akan muncul jendela System Restore, tekan saja Next.
- Silahkan pilih check point yang ada, dan tekan Scan for affected programs. Maka setelah itu akan muncul software yang akan hilang saat proses restore selesai.
- Jika sudah silakan Anda klik Next.
- Untuk mengikuti langkah selanjutnya silakan Anda ikuti instruksi pada layar komputer atau laptop sampai selesai.