Mitchellalgus – Untuk Anda yang memiliki hobi bermain game online dan akan merekam aktivitas selama streaming, tidak usah bingung karena ada banyak cara merekam layar laptop yang dapat Anda lakukan. Baik itu dengan menginstal aplikasi tertentu atau bisa memanfaatkan tool yang ada di dalam laptop. Cara merekam layar di laptop Windows 7, 8, 10, 11 sangat mudah dilakukan, Anda bisa simak ulasannya di bawah ini.
Merekam layar laptop saat ini banyak dilakukan untuk banyak keperluan. Mulai dari untuk membuat video tutorial, review produk tertentu dan lain sebagainya. Langkahnya tidak sulit dan hanya membutuhkan waktu beberapa menit saja. Hasil rekaman juga memiliki resolusi tinggi.
Hanya bermodal laptop yang biasa digunakan, kamu dapat merekam kegiatan di laptop tanpa ribet. Editing pun dapat dilakukan secara langsung tanpa harus menginstal program tambahan. Apakah Anda ingin tahu bagaimana langkah melakukan perekaman layar di laptop? Simak ulasan lengkapnya berikut ini.
Cara Merekam Layar Laptop dan PC
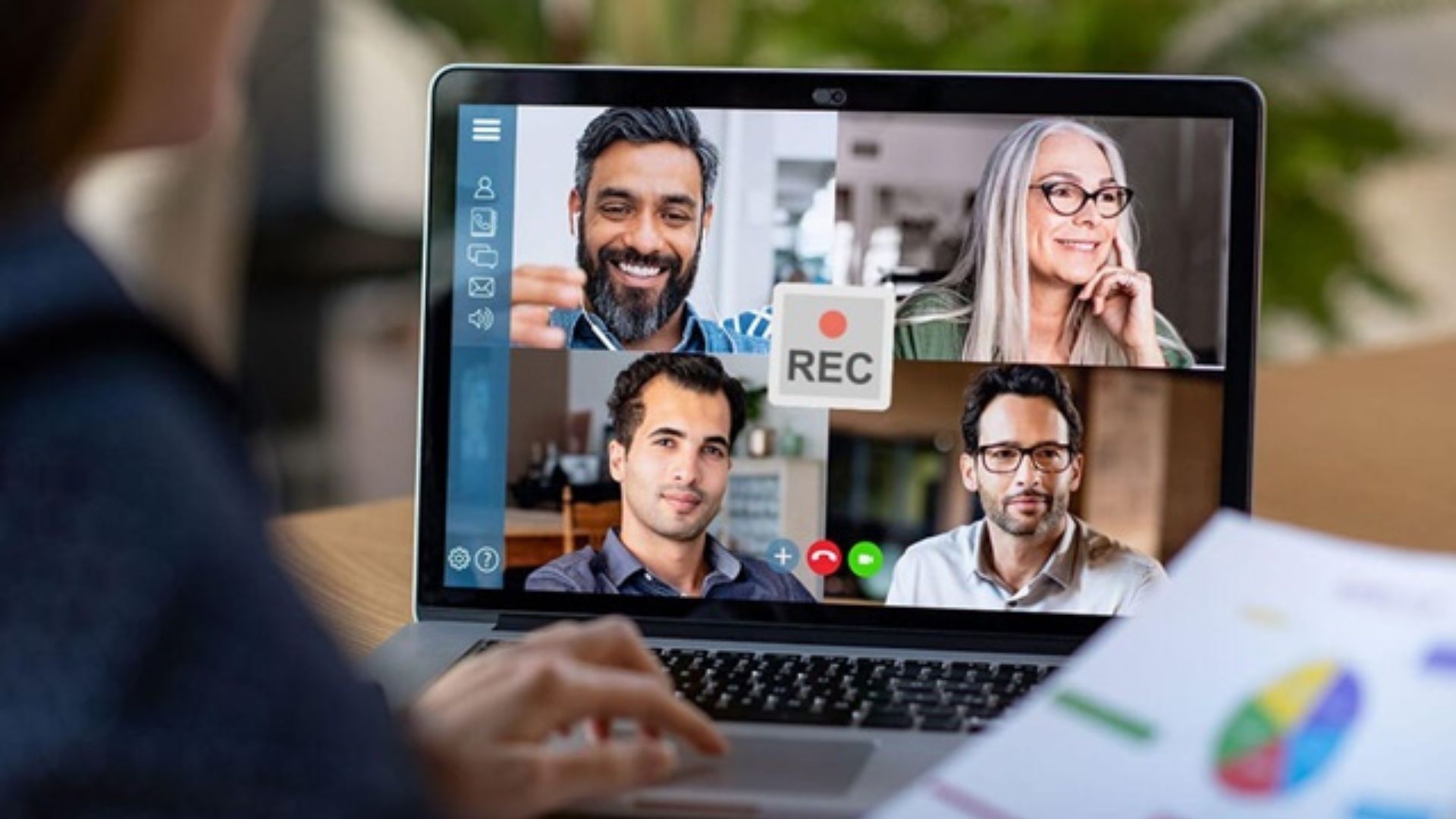
Ada beberapa cara yang dapat Anda gunakan untuk merekam layar laptop baik memakai aplikasi ataupun tidak. Perlu Anda ketahui cara di bawah ini bisa dilakukan pada Windows 7, 8, 10, 11.
1. OBS Studio
OBS studio ada sebuah aplikasi perekam layar yang banyak di pakai saat ini. Kelebihan pada aplikasi ini ada di kemudahan proses perekaman dan hasilnya dapat langsung di bagikan ke dalam Youtube, Dailymotion, dan lain sebagainya.
Sebelum memakai aplikasi ini, pastikan Anda sudah mengunduh dan menginstall programnya terlebih dahulu. Adapun langkah untuk merekam layar laptop memakai aplikasi ini adalah:
- Silahkan Anda aplikasi OBS Studio
- Pilih menu “Sources” lalu klik tombol “+” yang lokasinya ada di bar bawah
- Silahkan klik menu “Display Capture” selanjutnya ketik judul sesuai dengan keinginan Anda
- Jika Anda ingin mulai merekam layar, silahkan klik saja tombol “Start Recording”
- Jika proses perekaman sudah selesai dengan sempurna, Anda bisa klik tombol “Stop Recording”
- Hasil rekaman layar akan secara otomatis tersimpan dalam laptop
Aplikasi ini tidak hanya untuk merekam saja, tetapi juga dapat digunakan untuk mengedit. Ada banyak fitur yang telah disediakan, Anda bisa mencobanya satu persatu untuk melakukan eksplorasi. Namun jika Anda hanya ingin merekam saja, tinggal ikuti langkah-langkah yang dijelaskan diatas.
2. Extension untuk Browser
Jika Anda belum pernah merekam layar di laptop sebelumnya, cara ini sangat direkomendasikan. Caranya yaitu dengan menambahkan extension browser. Cara ini hanya dapat diaplikasikan di browser Chrome. Jenis extension yang dipakai adalah Awesome Screenshot and Screen Recorder.
- Membuka browser Chrome lalu masuk ke halaman Chrome Web Store
- Di kolom search ketikkan jenis extension yang akan dipasang yaitu “Awesome Screenshot and Screen Recorder” lalu klik pilihan tersebut
- Selanjutnya klik menu “Add to Chrome” selanjutnya tekan opsi “Add Extension”
- Tekan di kolom “Awesome Screenshot and Screen Recorder” lalu aktifkan “pin”
- Sampai di tahapan ini extension sudah berhasil ditambahkan ke dalam browser.
Selanjutnya Anda bisa merekam layar laptop dengan memakai aplikasi tersebut. Berikut ini langkah-langkahnya :
- Buka tab “Awesome Screenshot and Screen Recorder” yang ada di halaman browser
- Lalu Anda pilih menu “Recorder”
- Untuk bisa memulai proses merekam, tinggal tekan saja menu “Start Recording”
- Jika sudah selesai melakukan perekaman layar, langsung klik “Stop Recording”
Cara merekam layar laptop diatas dapat diaplikasikan untuk segala tipe sistem operasi selama browser yang dipakai adalah Chrome. Extension tersebut berguna hanya untuk kebutuhan merekam saja, sementara jika Anda ingin melakukan pengeditan Anda harus memakai aplikasi lainnya.
3. Free Ca
Cara merekam layar laptop yang cukup mudah bagi pemula yaitu dengan menggunakan Free Cam. Aplikasi ini dapat Anda download secara gratis dan memiliki beberapa fitur yang dapat di pakai dengan mudah. Berikut ini tahapan merekam layar laptop dengan menggunakan aplikasi Free Cam.
- Silahkan Anda download aplikasi Free Cam lalu install di laptop
- Setelah proses instalasi selesai di lakukan, silahkan Anda buka aplikasi “Free Cam”
- Untuk bisa memulai proses perekaman, tinggal tekan saja menu “New Recording”
- Tentukan area yang akan di rekam, Anda bisa memilih sebagian atau seluruh area
- Silahkan tekan tombol “Start Recording” dan perekaman otomatis akan di mulai
- Jika proses perekaman sudah selesai di lakukan, Anda tinggal klik saja tombol “Done”
Aplikasi ini dapat di pakai untuk semua jenis OS baik pada Windows 10 ataupun seri di bawahnya. Kerja pada aplikasi ini juga cepat dan rekaman yang di hasilkan mempunyai resolusi yang jernih dan bagus.
4. Windows + G
Jika laptop Anda sudah memakai Windows 10, maka proses perekaman layar tidak lagi memerlukan instalasi aplikasi. Karena di dalam Windows 10 sudah ada fitur yang dapat di gunakan untuk merekam layar. Nama fitur tersebut merupakan Xbox Game Bar.
Cara merekam layar di laptop sangat mudah di lakukan. Hanya dalam beberapa klik saja, hasil rekaman sudah dapat Anda simpan. Adapun langkah memakai Game Bar untuk bisa merekam layar di antaranya adalah sebagai berikut :
- Silahkan Anda pilih menu “Windows” kemudian tekan opsi “Settings”
- Carilah menu “Gaming” kemudian tekan opsi tersebut
- Lalu, klik menu “Game Bar” dan aktifkan
Jika Game Bar sudah aktif, maka Anda bisa memulai proses perekaman layar di laptop dengan mengikuti beberapa langkah berikut ini.
- Silahkan Anda tekan tombol dengan ikon “Windows” dan “G” dengan bersamaan
- Pilihlah menu “Capture” atau ikon webcam, lalu akan muncul halaman baru
- Jika Anda ingin mulai merekam, tinggal langsung klik saja tombol “Rekam” atau ikon titik dua besar
- Untuk bisa menghentikan proses perekaman, silahkan Anda klik saja tombol “Stop” atau ikon kotak yang berwarna hijau
- Hasil rekaman nantinya akan tersimpan langsung di dalam laptop. Untuk bisa melihat preview video rekaman, masuk saja ke dalam folder Video kemudian tekan “Captures”.
5. VLC Player
VLC Player adalah sebuah aplikasi perekam layar laptop yang mempunyai fitur lengkap. Tersedia banyak pilihan tipe rekaman yang dapat Anda pilih sesuai dengan keinginan. Untuk memakai aplikasi ini, Anda harus mengunduh dan menginstall terlebih dulu. Adapun cara untuk merekam layar laptop memakai VLC di antaranya yaitu:
- Silahkan Anda buka aplikasi VLC Player
- Pilihlah menu “Media” lalu klik “Open Capture Device”
- Silahkan Anda tekan tab “Capture Mode” selanjutnya silahkan Anda pilih opsi “Desktop”
- Lalu, klik tanda anak panah kebawah yang ada di sebelah tombol “Play”
- Pilihlah menu “Convert”. Untuk mengatur lokasi penyimpanan file hasil perekaman layar
- Untuk bisa memulai merekam, silahkan Anda klik tombol “Start”
- Jika perekaman sudah selesai di lakukan, tinggal tekan saja tombol “Stop Recording”
Jika di bandingkan dengan aplikasi sejenisnya, VLC Player jelas lebih mudah di pakai. Aplikasi ini dapat di gunakan untuk merekam semua jenis kegiatan mulai pembuatan video tutorial, streaming game, dan lain sebagainya.
Kelima cara merekam layar laptop di atas sangat mudah di lakukan termasuk bagi Anda yang masih pemula. Pakai saja salah satu cara dan jangan terlalu banyak menginstall aplikasi perekam layar pada laptop karena bisa membuat kinerja pada perangkat menjadi lambat.