Mitchellalgus – Cara merekam layar laptop atau biasa disebut dengan screen record laptop dapat dilakukan dengan beragam cara. Bisa dengan adanya bantuan aplikasi dan juga tanpa memakai aplikasi. Meski secara teknisnya berbeda, namun pada umumnya semua cara merekam layar pada laptop tersebut dapat dilakukan dengan sangat mudah. Bisa disesuaikan dengan laptop apa yang digunakan.
Dengan demikian, Anda bisa membuat video tutorial, mereview sebuah aplikasi atau bisa fitur di Windows sampai live streaming ketika bermain game. Bagi Anda yang penasaran, ulasan ini akan mengulas bagaimana cara merekam layar laptop dan pc dengan mudah, baik menggunakan aplikasi atau tanpa aplikasi.
7 Cara Merekam Layar Laptop
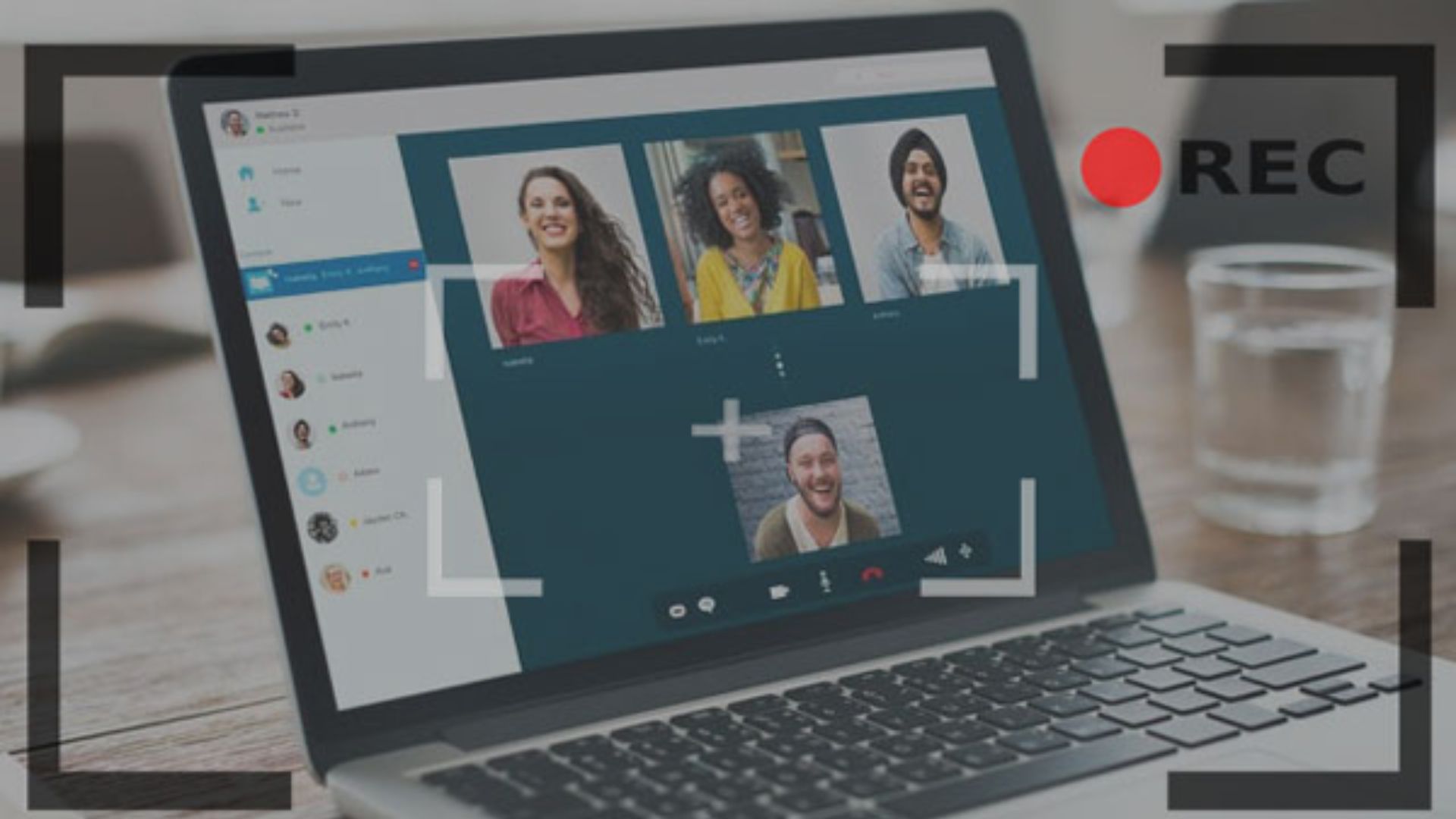
Berikut ini adalah beberapa cara merekam layar laptop yang dapat dilakukan.
1. Cara Merekam Layar Laptop Tanpa Menggunakan Aplikasi
Sebelum hadirnya Windows 10, cara merekam layar laptop atau screen recorder laptop adalah sebuah hal yang cukup sulit. Di mana Anda harus memakai aplikasi pihak ketiga untuk bisa merekam aktivitas di layar laptop atau PC.
Nah, setelah adanya Windows 10, Microsoft telah membawa sebuah fitur baru yang bernnama Xbox Game Bar. Fitur ini akan memungkinkan Anda untuk merekam layar di laptop tanpa perlu menginstal aplikasi perekam layar.
Cara screen recorder di laptop menggunakan fitur ini juga sangat mudah. Hanya dengan beberapa klik saja, maka hasil perekaman layar Anda akan tersimpan di dalam laptop Anda.
Tapi sebelum Anda mulai merekam, Anda harus lebih dulu mengaktifkan fitur Game Bar. Berikut ini adalah cara aktifkan menu Game Bar :
- Langkah pertama, masuk ke dalam menu ‘Settings‘ dengan cara menekan menu ‘Windows’ > ‘Settings‘
- Lalu silahkan cari dan pilih menu ‘Gaming‘
- Jika sudah maka silahkan pilih menu ‘Game Bar‘ dan aktifkan (On)
Jika Game Bar Anda sudah aktif, sekarang waktunya Anda melakukan perekaman. Berikut ini adalah cara merekam layar laptop atau screen recorder laptop dengan mudah tanpa menggunakan aplikasi.
- Silahkan Anda tekan tombol ‘Windows logo+G‘
- Silahkan Anda klik menu ‘Capture‘ (ikon webcam) dan nantinya akan muncul tab baru
- Untuk bisa mulai merekam layar silahkan klik tombol rekam (ikon titik besar)
- Untuk bisa stop merekam silahkan Anda klik tombol ikon kotak yang berwarna hijau
- Untuk bisa melihat hasil rekaman video layarnya Anda bisa masuk ke dalam folder Video > Captures.
2. Merekam Layar Laptop Memakai OBS Studio
OBS Studio adalah sebuah aplikasi perekam layar laptop yang banyak digunakan. Selain cara dalam merekam layarnya yang sangat mudah, hasilny juga akan secara langsung dibagikan ke channel YouTube, DailyMotion dan yang lainnya.
Tapi sebelum Anda merekam, pastikan Anda sudah mendownload dan instal aplikasi OBS Studio di laptop yaa. Setelah aplikasinya terinstal tinggal ikuti saja langkah-langkahnya dibawah ini :
- Silahkan Anda buka aplikasi OBS Studio
- Lalu pilih tombol ‘+’ di dalam menu ‘Sources’ yang ada di bagian bar bawah
- Pilih ‘Display Capture’ dan tulis judul sesuai dengan keinginan
- Untuk bisa merekam layar silahkan Anda klik ‘Start Recording’
- Untuk bisa berhenti merekam layar Anda klik ‘Stop Recording’
- Nah, hasil rekaman layar laptop sudah tersimpan di laptop Anda
Bagi Anda yang pertama kali memakai aplikasi ini mungkin akan merasa sedikit bingung, karena ada banyak fitur yang telah disediakan.
3. Cara Merekam Layar Laptop dengan Extension
Cara merekam layar laptop juga bisa dilakukan dengan cara menambahkan extension. Adapun, cara ini khusus dilakukan menggunakan browser Chrome. Dari sekian banyaknya extension screen recorder pada laptop, ulasan ini merekomendasikan Awesome Screenshot & Screen Recorder. Berikut ini adalah cara menambahkannya di Chrome :
- Silahkan Anda buka Chrome lalu masuk ke dalam Chrome Web Store
- Di menu ‘Search’ silahkan Anda ketik ‘Awesome Screenshot & Screen Recorder’
- Jika sudah maka klik ‘Add to Chrome’ kemudian klik ‘Add Extension’
- Lalu klik ‘extension’ yang ada di bagian pojok kanan atas
- Cari ‘Awesome Screenshot & Screen Recorder’ lalu aktifkan ‘Pin’
Selanjutnya Anda sudah bisa mulai merekam layar laptop Anda. Berikut ini adalah cara merekam dengan menggunakan aplikasi Awesome Screenshot & Screen Recorder :
- Silahkan Anda buka extension ‘Awesome Screenshot & Screen Recorder’
- Jika sudah silahkan Anda pilih ‘Recorder’
- Untuk bisa mulai merekam silahkan klik ‘Start Recording’
- Jika Anda sudah selesai merekam silahkan klik ‘Stop Recording‘
4. Memakai Fitur macOS
Jika sebelumnya mungkin memakai aplikasi Mac QuickTime Player, kali ini macOS juga menyediakan fitur yang sangat berguna yaitu perekam layar tanpa software.
Anda bisa memulainya dengan membuka aplikasi atau membuka jendela yang akan direkam. Caranya, adalah sebagai berikut :
- Silahkan Anda tekan Shift Command + 5 untuk bisa membuka sistem alat tangkap layar.
- Di bagian bawah toolbar, Anda bisa memilih untuk merekam seluruh layar, hanya jendela atau pada aplikasi yang di pilih, atau pada bagian layar yang di pilih.
- Silahkan Anda klik tombol Opsi agar bisa memilih tempat untuk menyimpan hasil rekaman Anda dan mengatur penghitung waktu mundur untuk bisa memulai perekaman.
Pastikan Anda memeriksa menu Opsi untuk memakai Mac’s microphone jika Anda ingin merekam suara atau audio eksternal.
5. Cara Merekam Layar Laptop Via Free Cam
Cara merekam layar Laptop yang berikutnya adalah menggunakan aplikasi. Salah satu yang dapat di coba yaitu aplikasi Free Cam. Aplikasi ini bisa di download secara gratis dan mempunyai beragam fitur yang mudah digunakan.
Berikut ini adalah cara merekam layar laptop dengan menggunakan aplikasi Free Cam :
- Silahkan Anda buka aplikasi Free Cam dan klik “New Recording”
- Pilihlah area yang akan direkam (bisa seluruhnya atau bisa sebagian)
- Kemudian Anda bisa klik ‘Start Recording’
- Jika Anda sudah selesai merekam maka klik ‘Done’
6. Memakai Aplikasi Mac QuickTime Player
Cara merekam layar laptop yang bisa Anda lakukan selanjutnya yaitu dengan memakai aplikasi QuickTime Player yang tersedia di Mac. Anda hanya perlu mengunduhnya terlebih dahulu lalu install agar bisa langsung memakai perangkat lunak ini:
- Anda bisa langsung membuka aplikasi QuickTime Player, dan klik File lalu pilih menu New Screen Recording.
- Ketika pertama kali memakai aplikasi ini, Anda akan diminta untuk membuka System Preferences untuk bisa memberikan izin QuickTime Player merekam layar laptop Anda.
- Anda bisa pergi ke dalam menu Settings dan centang di kotak untuk bisa memberikan izin. Setelah itu, Anda sudah bisa memulai rekaman baru memakai QuickTime.
7. Screencastify di Chrome
Jika Anda sering memakai Chrome, pasti Anda akan tahu bahwa ada banyak sekali extension di Chrome yang dapat Anda pakai. Salah satunya yaitu Screencastify yang bisa merekam layar.
- Silahkan Anda buka Chrome Web Store terlebih dahulu untuk bisa mencari Screencastify dan silahkan klik Add Extension
- Bukalah Screencastify, lalu masuk dengan akun Google Anda, dan ikuti petunjuk untuk bisa membuat akun Screencastify
- Ketika petunjuknya muncul, silahkan Anda klik Enable Mic dan Webcam, serta klik menu Enable Tools
- Setelah selesai, silahkan klik ikon Screencastify di kanan atas Chrome, lalu Anda bisa mulai merekam
Anda bisa memilih untuk merekam layar browser saja, seluruh layar, atau bisa memakai webcam, dan Anda juga bisa menetapkan jangka waktu dalam perekaman. Dengan akun yang gratis, Anda hanya bisa merekam dalam waktu 5 menit saja