Mitchellagus – Banyak orang yang tidak mengetahui bagaimana cara cek Windows di laptop. Walaupun sudah terlihat sangat jelas pada tampilan antarmukanya, namun biasanya para pengguna ingin tahu secara detail Windows yang akan berjalan di laptop mereka.
Kebanyakan orang biasanya cenderung lebih fokus Windows yang dipakai daripada versinya. Tidak salah sih. Namun, dengan mengetahui secara detail versinya, bisa mendapatkan manfaat yang belum pernah dibayangkan sebelumnya.
Alasannya, yaitu saat Anda tahu jika versi Windows yang digunakan sudah terlalu lama, maka nantinya akan muncul inisiatif untuk melakukan update ke dalam versi yang lebih baru.
Langkah ini dapat mendatangkan berbagai efek positif, contohnya seperti:
- Sistem yang menjadi lebih cepat.
- Keamanan yang lebih terjaga.
- Mendapatkan fitur-fitur baru.
Cara Cek Windows di Laptop
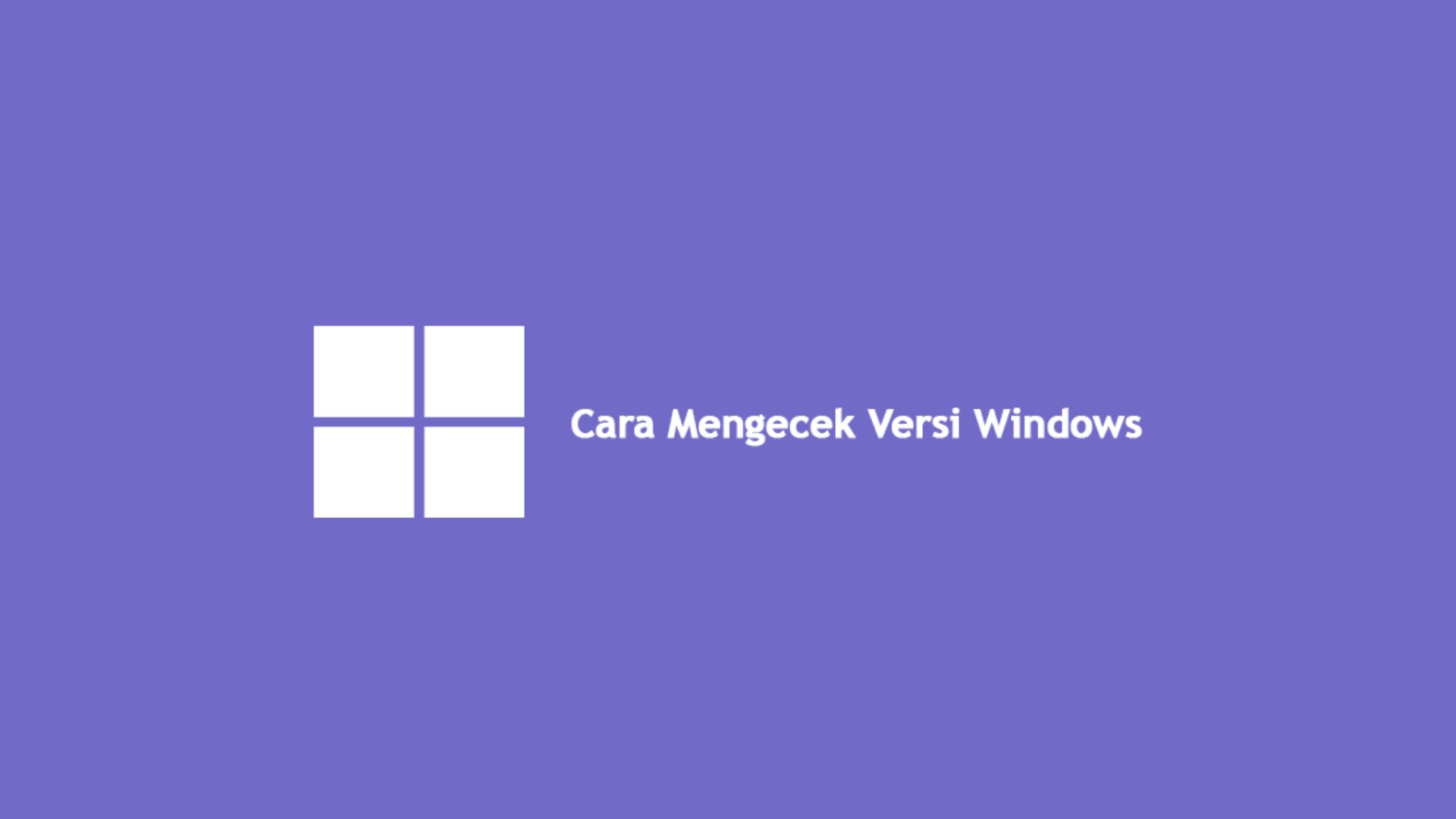
Cek versi Windows juga tidak sesulit yang di bayangkan, kok. Hanya melalui langkah- berikut, dijamin Anda bisa menerapkan dengan mudah.
1. Dengan Aplikasi Speccy
Apakah Anda sudah pernah mencoba menggunakan Speccy? Jika belum, ketahui lebih dulu sekilas, yuk. Speccy adalah sebuah aplikasi pengecek spek komputer dan laptop. Tepatnya untuk menampilkan data-data komponen seperti RAM, processor, dan lain-lain, termasuk sistem.
Untuk menggunakannya cukup install saja dengan melalui link ini . Buka aplikasinya, lalu tekan pada menu Operating System. Di sana nantinya akan terlihat versi dasar Windowsnya. Meskipun tidak ada nomor dan build-nya, namun data-data pengaturan sistem dapat terlihat dengan jelas di sana.
2. Cara Cek Versi Windows 10 Via Menu About
Windows 10 diketahui memang mempunyai tampilan yang sedikit berbeda. Namun di balik itu, ada banyak penambahan menu-menu yang sebelumnya tidak ada. Kemudian, apa itu About? About di sini adalah halaman Windows 10 yang memiliki fungsi untuk menampilkan data sistem. Tentunya sangat lengkap juga dengan spesifikasi dasar komputernya.
Untuk para pengguna Windows 10, di sarankan menggunakan cara ini. Kenapa demikian? Coba ikuti langkah-langkahnya:
- Ada banyak cara yang bisa di lakukan untuk membuka menu About di Windows. Namun yang paling mudah, cukup ketikkan saja kata “about” di dalam kolom pencarian Start menu, lalu buka hasilnya.
- Jika sudah, maka akan muncul halaman baru. Pada bagian awal akan menampilkan data-data spesifikasi perangkat. Silahkan Anda geser ke bawah, untuk bisa melihat informasi Windows.
3. Melalui Command Prompt
Bagi Anda yang masih bingung, fitur Command Prompt memang saat ini jarang sekali di pakai. Tampilannya yang terlihat sedikit advanced dan hanya dapat di jalankan memakai kode-kode tertentu saja.
Well, padahal sudah banyak sekali hal-hal yang bisa Anda lakukan hanya melalui Command Prompt ini, lho. Khususnya yang berkaitan dengan sistem, termasuk salah satunya cek versi Windows. Ikuti langkah-langkahnya berikut ini :
- Tekan tombol Windows + R.
- Ketikan “CMD“.
- Tekan OK.
- Kemudian akan muncul jendela baru dengan background berwarna hitam.
- Ketik perintah “ver” di CMD, kemudian tekan Enter. Maka nantinya akan muncul informasi pada versi Windows
4. Menggunakan DXDIAG
Windows 10 ini tersedia banyak versinya, dan yang di tampilkan pada Properties menggunakan pro. Namun, apakah lengkap? Belum. Di dalam menu DXDIAG yang akan di jelaskan nantinya akan tampil lebih banyak informasi terkait sistem. Coba ikuti langkah-langkahnya berikut ini:
- Tekan tombol Windows + R, nantinya akan muncul jendela Windows Run.
- Selanjutnya klik “DXDIAG“. Jika sudah maka klik OK.
- Setelah itu, kemudian akan muncul jendela DirectX Diagnostic Tool (DXDIAG). Cek di kolom Operating System, di sana akan tertera informasi Windows.
Anda dapat melihatnya bukan? Di sana, ada informasi versi yang akan di tampilkan lebih detail.
5. Melalui Sistem Properties
Sistem Properties adalah sebuah menu yang akan menampilkan data-data informasi sistem. Informasi yang akan di tampilkan di Properties ini, dapat di bilang hanya dasarnya saja. Meskipun demikian, di sana sudah menampilkan informasi dalam versi Windowsnya. Menu ini telah tersedia di semua versi Windows. Mulai pada Windows XP sampai dengan Windows 10. Caranya bagaimana? Silahkan Anda ikuti langkah-langkahnya berikut ini:
- Langkah Pertama, buka lebih dulu Windows Explorer. Cara yang paling mudah, Anda bisa klik kanan di bagian tombol Start (kiri bawah desktop) > Kemudian klik File Explorer.
- Langkah selanjutnya, lihat di kolom bagian kiri. Klik kanan di This PC > Lalu klik menu Properties.
- Kemudian, Di sana nantinya akan tampil informasi spesifikasi sistem. Di antaranya adalah Windows yang digunakan dan jenis bit.
Nama pada This PC bisa berbeda. Misalnya pada Windows XP namanya adalah My Computer, sedangkan pada Windows 7 adalah Computer. Selain dengan cara manual seperti yang dijelaskan tadi, Anda bisa juga coba menggunakan kombinasi tombol FN + Windows + Pause untuk bisa membuka menu Computer.
Cara Cek Windows di Laptop Berapa Bit

Windows adalah sebuah sistem operasi yang saat ini paling banyak di gunakan laptop di seluruh penjuru dunia. Hal ini di karenakan tampilannya yang sangat mudah di pelajari, mulai dari anak-anak dan orang dewasa.
Saat ini, Windows terbaru sudah masuk pada seri 11. Di masing-masing seri, Windows telah mengeluarkan beberapa edisi. Misalnya adalah dari seri Windows adalah Windows 10, di mana tersedia Windows 10 Home, Windows 10 Pro, dan lain sebagainya.
Maka, sangat penting untuk diketahui tutorial dan langkah-langkah bagaimana cara cek Windows di laptop. Di ulasan ini akan membagikan tahapannya dengan lengkap. Berikut ini adalah tutorial cara cek Windows di laptop yang bisa Anda lakukan.
1. Windows 7 dengan Cara Klik Kanan ‘Komputer’
Walaupun sudah tidak ada update terkini pada Windows 7, nyatanya saat ini masih banyak orang yang bertahan di dalam seri Windows ini. Alasannya adalah karena Windows 7 tidak membutuhkan RAM dan prosesor yang tinggi.
- Jika Anda ingin melihat seri dan edisi pada Windows 7 yang berjalan di laptop Anda, maka masukkan kata kunci komputer di dalam kolom pencarian menu ‘Start‘.
- Kemudian, silahkan Anda klik kanan pada ‘Komputer’ dan lalu pilih ‘Properti‘.
- Cari di bagian ‘Windows Edisi’ dan Anda akan menemukan seri serta edisi Windows yang sedang berjalan di laptop Anda.
2. Windows 8 Lewat Pengaturan
Windows 8 adalah sebuah sistem operasi yang paling sedikit penggunanya. Hal ini karena banyak yang menganggap seri ini merupakan sebuah Windows gagal. Bagi Anda para pengguna Windows 8, berikut ini merupakan tutorial cara cek Windows di laptop dengan benar:
- Bagi para pengguna laptop layar sentuh, cukup usapkan dari arah tepi kanan layar dan kemudian akan muncul ‘Pengaturan’. Tekan ‘Ubah pengaturan PC’. Namun, jika laptop Anda tidak layar sentuh, maka arahkan kursor ke arah ujung bawah kanan layar dan nantinya akan muncul menu ‘Pengaturan’.
- Selanjutnya, silahkan klik ‘PC dan Perangkat’, kemudian silahkan Anda pilih tab ‘Info PC’. Nantinya, muncul edisi Windows dan informasi lainnya yang sedang berjalan di laptop Anda.