Mitchellalgus – Cara menggabungkan 2 foto menjadi 1 tanpa aplikasi dan tanpa mengalami kesulitan merupakan sebuah impian bagi banyak penggemar foto. Tujuan dari penggabungan foto tersebut adalah untuk bisa diunggah di media sosial seperti Facebook dan Instagram. Impian ini bisa pemakai kerjakan dengan mudah, cepat dan juga gratis. Memang dengan membuat suatu kolase, pemakai bisa menjadikan dua atau lebih foto di dalam satu frame. Ada beberapa apps yang dapat membantu, namun bisa tanpa apps.
Para pengguna bisa menjadikan dua foto bahkan lebih menjadi satu secara simpel dan tidak perlu mengunduh apps. Selain mempercantik foto, menggabungkan dua foto juga tanpa aplikasi bisa menghemat memori handphone Anda.
1. Menggunakan Situs Pixlr
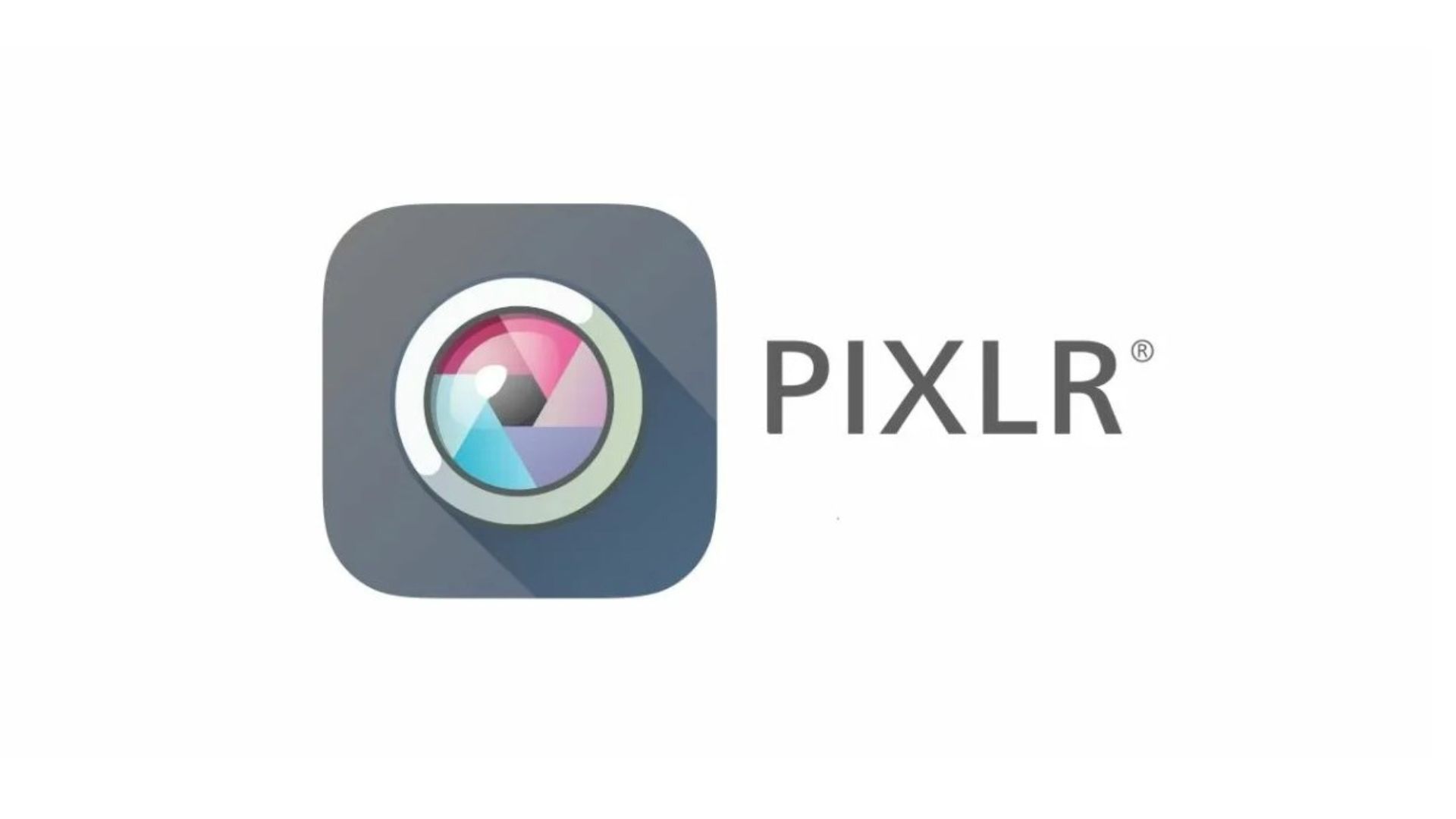
Sebuah trik rahasia yang dapat digunakan dengan mudah untuk bisa menjadikan dua foto jadi satu adalah dengan menggunakan website Pixlr. Berikut ini adalah langkah-langkahnya :
1. Membuka Situs Pixlr Express
Cara menggabungkan 2 foto menjadi 1 tanpa aplikasi dan tanpa kesulitan bisa diawali dengan mengunjungi situs website Pixlr Express melalui web browser, boleh Mozilla ataupun Chrome. Pixlr Express sendiri merupakan website produksi Autodesk, Inc. yang cara penggunaannya sangat mudah. Selain dapat bentuk website, ada Pixlr Express yang berbentuk aplikasi dan bisa diunduh di Google Play Store. Hanya saja, di sini yang adalah dalam bentuk websitenya.
Di halaman utama atau berandanya akan tampak beberapa menu. Selanjutnya, para pengguna bisa memilih menu collage. Menu Simple Collage ini harus dipilih karena tujuan penggunanya adalah menggabungkan dua foto dengan membuat kolase yang tidak rumit. Kolase sendiri merupakan art untuk menempelkan potongan, pecahan ataupun keping dari material yang akan dipakai agar membentuk suatu gambar lain.
2. Memilih Template
Langkah penggabungan yang selanjutnya adalah dengan memilih salah satu template layout atau tata letak yang cocok dengan yang Anda inginkan. Selanjutnya, silahkan Anda menentukan salah satu pilihan yang akan digunakan. Salah satu tips agar memilih tata letak yang bagus adalah dengan memilih desain tata letak berdasarkan banyaknya gambar atau foto yang akan digabungkannya.
Template yang telah disediakan di Pixlr Express sendiri tersedia banyak. Para pengguna dapat memilih template untuk bisa dijadikan dua foto menjadi satu. Bisa juga dengan menjadikan banyak foto sekaligus menjadi satu. Tersedia juga template berdasarkan tujuan ke mana gabungan foto tersebut akan dibagikan, apakah Instagram, Facebook, YouTube, Pinterest dan sosial media lain.
3. Menambahkan Gambar atau Foto
Selanjutnya, trik untuk menjadikan satu dua atau lebih foto alias cara menggabungkan foto tanpa aplikasi dilanjutkan dengan menambahkan foto dari folder. Pada tiap kotak tata letak yang dilakukan harus menekan tanda tambah (+) di Layout Box. Lakukan hingga seluruh foto selesai di upload. Para pengguna siap melakukan proses berikutnya yaitu pengeditan.
4. Melakukan Pengeditan
Berikutnya adalah meneruskan suatu proses penggabungan di halaman tempat melakukan proses pengeditan. Para pengguna bisa melakukan edit gambar yang sudah disatukannya. Bisa dengan mengubah model perbatasan, menambahkan stiker dan memberikan teks.
Pengguna juga bisa memakai berbagai fitur lain seperti warna pembatas, bentuk pembatas ataupun spasi (jarak) di antara gambar. Jika Anda ingin tampak lebih menarik, bisa juga menambah beberapa effect. Lakukan pengeditan sampai hasilnya memuaskan Anda.
5. Cara Menggabungkan Foto Tanpa Aplikasi, Mengatur Kualitas
Setelah Anda selesai mengedit, cara menggabungkan 2 foto menjadi 1 tanpa aplikasi di lanjutkan dengan mengatur kualitas gambar menjadi 100 persen. Jadi, nantinya gambar yang sudah di edit tidak terpecah. Kemudian sebagai langkah akhir, tekan Save untuk bisa menyimpan hasil penggabungan foto.
2. Menggabung Foto dengan PhotoJoiner

Pernahkah Anda mendengar sebutan photo collage? Nah web ini bisa digunakan membuat foto seperti itu. Tersedia banyak fitur yang bisa Anda pakai, dengan desain yang sangat sederhana, Anda bisa mengedit foto secara instan di sini. Berikut ini adalah cara menggunakan PhotoJoiner.
1. Kunjungi Web PhotoJoiner
Langkah pertama yang harus Anda lakukan adalah masuk ke situs web. Anda bisa menggunakan browser di handphone atau Laptop Anda. Jika sudah, di dalam web tersebut silahkan tekan Create Collage.
2. Atur Style Foto
- Setelah Anda masuk di web photojoiner dan sudah tekan create collage tadi, silahkan Anda atur style foto yang Anda inginkan dengan melalui menu yang ada di sebelah kiri.
- Bukalah menu Size Settingsdan atur resolusi untuk hasil akhir dari foto yang Anda edit nantinya.
- Sedangkan untuk melakukan opsi Border Latar belakang, Anda bisa sesuaikan dengan kebutuhan Anda.
3. Tambahkan Foto
Jika Anda sudah mengatur style foto, berikutnya silahkan tekan Add Image di menu bagian kanan. Nah, silahkan Anda pilih foto-foto yang akan Anda gabung. Anda bisa Drag foto di menu bagian kanan ke kolom editor, setelah itu foto Anda akan sukses menyatu.
4. Save Foto
Jika Anda sudah selesai mengabungkan foto-foto yang Anda inginkan tadi, langkah berikutnya adalah menyimpan foto tersebut. Silahkan Anda tekan Save untuk bisa menyimpan gambar.
3. Menggunakan Web Befunky
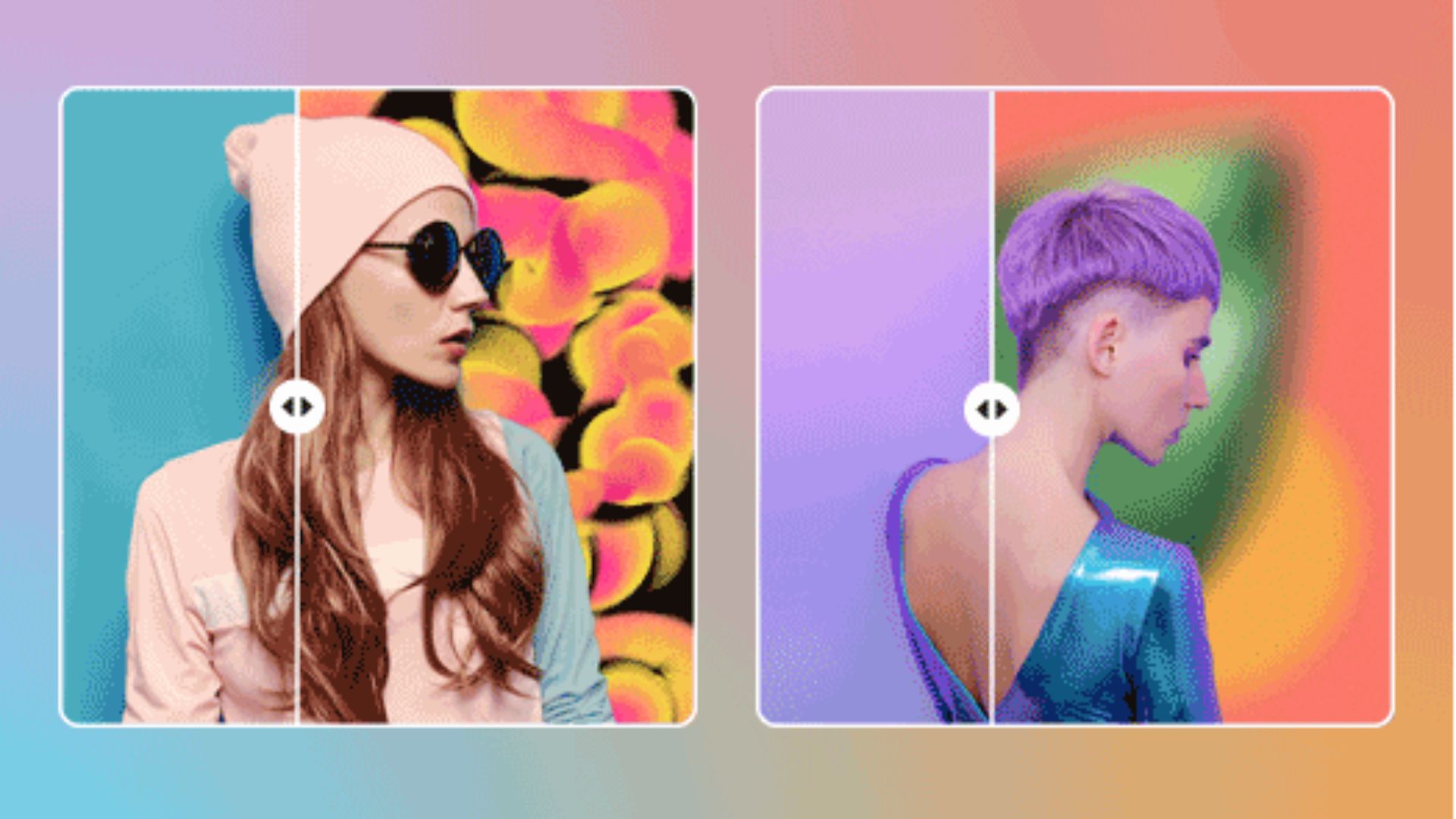
Befunky merupakan alternatif PhotoJoiner yang sangat mudah di gunakan. Befunky ini menyediakan opsi untuk bisa menambahkan teks, efek foto, dan lain sebagainya. Namun, fitur yang lebih lengkap akan memerlukan akun versi premium. Jika Anda hanya ingin menggabungkan foto, maka Anda tidak perlu mengeluarkan biaya alias gratis.
1. Buka Collage Maker di Befunky
Langkah pertama silahkan Anda kunjungi halaman collage maker dari Befunky. Anda bisa menggunakan handphone atau Laptop, namun di sarankan menggunakan laptop atau pc agar lebih mudah.
2. Pilih Style Foto
- Setelah itu jika sudah, tekan menu Layouts lalu tekan Grid.
- Lalu pilih style hasil foto yang Anda inginkan nanti.
3. Upload Foto
- Jika sudah, maka tekan menu Image Manager dan pilih atau bisa upload foto-foto yang Anda inginkan dengan cara tekan tombol Computer.
- Silahkan Anda drag foto yang telah Anda upload tersebut ke menu editor yang ada di sebelah kanan.
4. Save Foto
Jika Anda telah sukses mengabungkan semua foto yang Anda inginkan, langkah berikutnya adalah save atau simpan foto tersebut. Silahkan Anda klik tombol Save yang ada di sebelah atas.
4. Menggunakan Situs Camera360
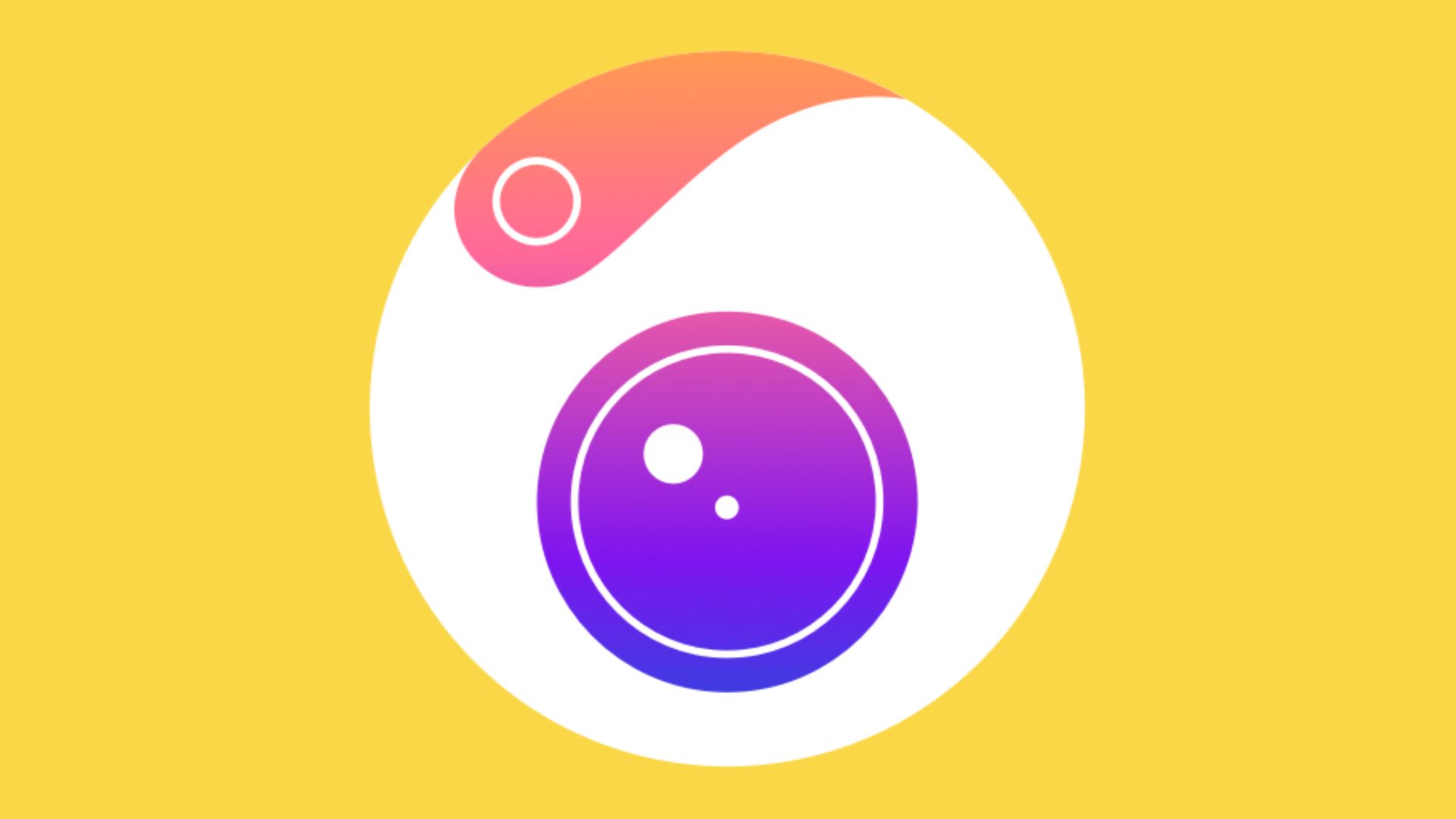
Camera360 merupakan sebuah aplikasi edit foto di Android yang di gunakan untuk menggabungkan foto menjadi satu. Aplikasi ini lebih di kenal karena mempunyai filter yang memberikan efek memutihkan kulit, mempercantik wajah, menghilangkan jerawat, dan lainnya. Cara menggabungkan 2 foto di dalam camera360 sangat mudah yaitu :
- Pasang aplikasi Camera360 melalui Play Store di Handphone Anda atau bisa dengan situs web nya.
- Jika sudah langsung pilih menu Album > Discover > Collage.
- Kemudian anda di arahkan ke galeri.
- Pilih foto yang akan di gabungkan.
- Selanjutnya, silahkan tap tombol Start untuk bisa ke tahap pengeditan.
- Anda bisa bebas menyesuaikan gambar sesuai dengan keinginan.
- Untuk bisa menyimpan silahkan tekan tombol Save yang ada di bagian atas.