Mitchellalgus.com – Meskipun tampak mudah, namun cara memindahkan aplikasi dari iTunes ke iPhone atau sebaliknya, kerap mengalami masalah. iTunes merupakan program wajib yang harus di unduh di komputer yang akan dihubungkan dengan perangkat iOS. Meskipun iOS merupakan perangkat cerdas, namun tetap saja kebutuhannya akan lebih lengkap jika bisa tersambung dengan komputer.
Komputer seakan akan sudah menjadi suatu pelengkap untuk semua perangkat mobile. Bukan hanya iPhone saja, tetapi iPad dan iPod. Bagi pengguna Mac, mungkin tidak menjadi maslah untuk menyambungkan perangkat mereka ke iOS. Namun untuk komputer Windows, tidak bisa serta merta bisa menyambungkan perangkatnya ke iPhone atau iOS. Untuk bisa menyambungkan komputer Windows ke iOS, Anda memerlukan aplikasi iTunes.
Dengan cara memindahkan aplikasi dari iTunes ke iPhone, maka Anda bisa melakukan banyak hal di ponsel Anda. Dengan iTunes, Anda dapat mengatur dan memutar musik dan video. Memutar atau mengunduh lagu tanpa batas dengan Apple Music (dengan langganan berbayar). Menemukan musik, film, acara TV, buku audio, podcast gratis dan lain sebagainya.
4 Cara Memindahkan Aplikasi dari iTunes ke iPhone!
Cara memindahkan aplikasi dari iTunes ke iPhone bisa Anda lakukan dengan beberapa metode. Mengingat banyak sekali manfaat dari aplikasi iTunes, maka sangat penting bagi pengguna iPhone mempunyai aplikasi ini di ponsel mereka. Jika Anda menggunakan iPhone atau iPod Touch dengan iOS 4 atau yang lebih baru. Anda dapat menggunakan iTunes untuk mentransfer file di antara komputer dan perangkat Anda.
Dengan menggunakan app yang mendukung berbagi file. Anda bisa melakukannya untuk menyimpan file yang ingin Anda buat di perangkat komputer. Atau bisa Anda lakukan untuk mengambil file agar dapat Anda gunakan saat tidak sedang di depan komputer. Dan berikut ini beberapa cara yang bisa Anda lakukan untuk memindahkan aplikasi dari iTunes ke iPhone.
1. Memindahkan Data dari iPhone Lama ke iPhone Baru
Untuk Anda yang biasa mencadangkan atau menggunakan backup ke iTunes. Anda bisa menggunakan cadangan data yang Anda buat di iTunes atau komputer untuk dikembalikan atau Restore ke iPhone terbaru. Semua data akan terpindah, termasuk wallpaper, tatanan aplikasi di Home Screen dan konten di setiap aplikasi. Berikut ini langkah langkahnya.
- Backup iPhone sebelumnya atau iPhone lama Anda ke iTunes atau Finder di Catalina.
- Buka perangkat iPhone baru, di awal dengan tulisan Hello, lalu ikuti pengaturan awal hingga masuk ke bagian Apps & Data. Dan pilih opsi Restore from Mac or PC.
- Hubungkan iPhone baru ke komputer yang sebelumnya digunakan untuk Backup iPhone lama.
- Buka iTunes atau Finder dan pilih perangkat iPhone baru.
- Pilih opsi Restore Backup, pilih Backup yang sudah dibuat sebelumnya.
- Jika diperlukan, update terlebih dahulu iPhone baru ke iOS yang sama dengan iPhone lama.
- Ikuti pengaturan yang diberikan sebelum masuk ke Restore Backup.
- Tunggu Restore Backup selesai. Jika memungkinkan, pastikan perangkat terhubung jaringan WiFi dengan mode charging, setelah Restore Backup selesai.
- Cara ini akan mempercepat proses transfer data, seperti foto, musik atau aplikasi yang tersimpan di iCloud untuk kembali ke perangkat baru.
2. Dari Laptop ke iPhone
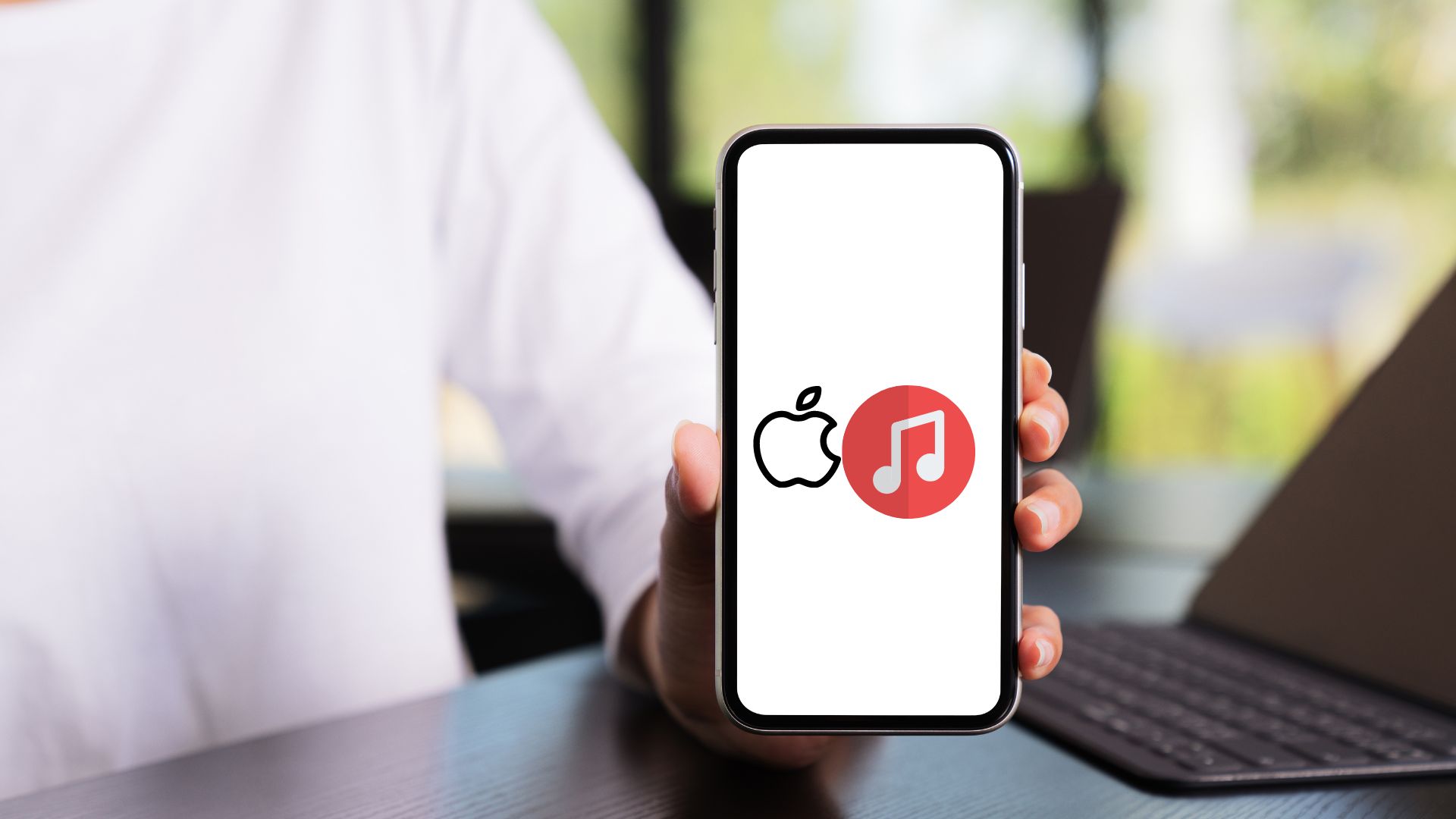
Cara memindahkan aplikasi dari iTunes ke iPhone juga bisa Anda lakukan dengan melalui laptop atau PC. Untuk menggunakan cara ini, pastikan laptop Anda sudah mempunyai aplikasi iTunes. Karena dengan iTunes, laptop Anda bisa terhubung dengan iOS. Dan berikut ini langkah langkah memindahkan file atau data dari laptop ke iPhone dengan aplikasi iTunes.
- Pertama, sambungkan perangkat komputer atau laptop Anda.
- Anda dapat menghubungkan perangkat Anda menggunakan kabel USB atau USB-C atau koneksi WiFi.
- Di app iTunes di laptop Anda, klik tombol Perangkat di dekat kiri atas jendela iTunes.
- Selanjutnya, Anda klik Berbagi File.
- Di daftar sebelah kiri, pilih App di perangkat yang ingin Anda transfer file dan datanya.
- Untuk informasi mengenai App yang didukung, lihat dokumentasi untuk App Anda.
- Cara memindahkan file dari laptop ke iPhone adalah dengan klik Tambah, pilih file yang ingin Anda transfer dan klik Tambah sekali lagi.
- Maka otomatis file yang Anda pindahkan atau transfer akan tersimpan otomatis di iPhone Anda.
3. Cara Memindahkan Aplikasi dari iTunes ke iPhone
Cara memindahkan aplikasi dari iTunes ke iPhone juga bisa Anda lakukan dengan menggunakan fitur Mulai Cepat. Untuk menggunakan cara ini, Anda memerlukan perangkat lama dan yang baru. Maka, pastikan Anda melakukannya di saat Anda tidak menggunakan perangkat lama selama beberapa menit. Berikut ini langkah langkahnya.
- Pastikan perangkat lama terkoneksi WiFi yang lancar dan stabil, dan nyalakan Bluetooth.
- Nyalakan perangkat baru dan dekatkan ke perangkat lama, dan ikuti petunjuk pada layar untuk memulai.
- Jika pesan meminta pengaturan perangkat baru hilang di perangkat lama, mulai ulang kedua perangkat.
- Hubungkan perangkat ke WiFi atau jaringan seluler.
- Atur Face ID atau Touch ID dan pilih cara transfer yang Anda inginkan.
- Pengunduhan App dan Data dari iCloud terjadi di latar belakang, agar layanan iCloud bisa segera Anda gunakan.
- Jika data ditransfer dari perangkat lama, kedua perangkat harus menunggu hingga prosesnya selesai baru dapat Anda gunakan.
- Pastikan kedua perangkat selalu berdekatan dan sambungkan ke sumber daya hingga proses transfer data selesai.
- Waktu transfer data bervariasi, tergantung jumlah data yang Anda transfer dan koneksi jaringan internet di perangkat Anda.
4. Memindahkan Data dari Android ke iPhone Baru
Jika sebelumnya, Anda menggunakan Hp Android dan sekarang Anda menggunakan iPhone. Tentunya, Anda perlu memindahkan berbagai data penting di Android ke iPhone Anda. Dan Anda bisa melakukannya dengan beberapa langkah berikut ini.
- Sebelumnya, pastikan untuk mengaktifkan WiFi di perangkat Android Anda, dan seluruh data internal dan memori kartu eksternal muat di perangkat iOS Anda.
- Selanjutnya, hubungkan Android dengan iPhone menggunakan USB atau kabel data yang sesuai atau dekatkan kedua perangkat tersebut.
- Unduh dan install aplikasi Move to iOS di Android melalui layanan Google.
- Atau Anda juga bisa mengetuk tombol QR Code di iPhone, lalu pindai atau scan dengan kamera Android untuk mengakses Play Store.
- Tekan menu Apps & Data di iPhone dan Move Data from Android.
- Selanjutnya adalah menyetujui S&K yang tertera.
- Lalu tekan Next and Continue untuk menampilkan 6 digit kode verifikasi.
- Klik Continue pada menu Find Your Code dan ketikan 6 digit kode verifikasi tersebut.
- Pada menu Transfer Data, seleksi data yang ingin Anda transfer.
- Tunggu beberapa saat hingga proses transfer data selesai. Waktu pemindahan data tergantung dengan banyaknya data yang Anda transfer dan kelancaran koneksi internet di perangkat Anda.
Demikian tadi beberapa cara memindahkan aplikasi dari iTunes ke iPhone yang mudah dan cepat. Dengan cara ini, Anda bisa memindahkan berbagai file dan data dengan mudah dari berbagai perangkat ke iPhone yang Anda gunakan saat ini.